안녕하세요, 광토리입니다.
먼저 Hyper-V 2세대가 무엇인지 알아보겠습니다.

이번엔 Hyper-V 가상 컴퓨터를 만들 때 나오는 1세대와 2세대가 무엇인지 알아보고 어떻게 쓰는지도 알아봅시다. 1세대는 기존의 가상 컴퓨터 그대로라고 생각하시면 쉽고, 2세대는 UEFI와 TPM, 보안 부팅이 지원되는 최-신 가상 컴퓨터라고 생각하면 쉽습니다.
이는 나중에 바꿀 수는 없기 때문에 신중하게 결정해야 하는데요, 설치하려는 OS가 2세대를 지원하는지 확인도 해야 합니다. 자세한 내용은 다음을 참고해 주세요. https://docs.microsoft.com/ko-kr/windows-server/virtualization/hyper-v/plan/should-i-create-a-generation-1-or-2-virtual-machine-in-hyper-v#windows-guest-operating-system-support
이제 어떻게 사용하는지 알아봅시다.
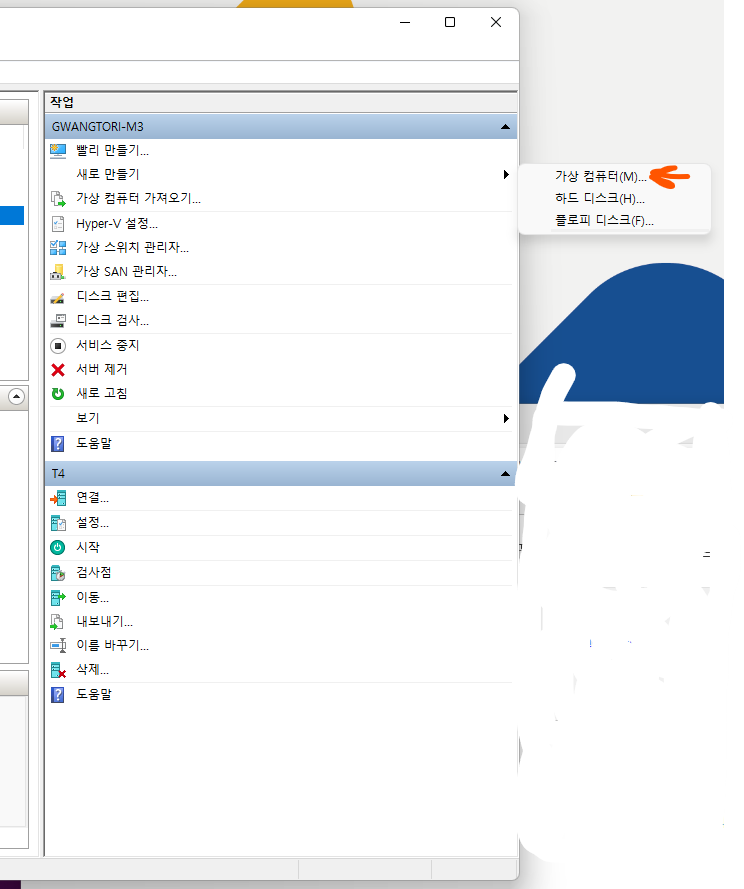
우선 만드는 방법입니다. 새로 만들기 -> 가상 컴퓨터 누르고 1세대 만드는 것과 동일하게 진행합니다.

여기서 2세대를 눌러줍니다. 또 나머지는 그대로 진행해서 가상 컴퓨터를 하나 만듭니다.

가상 컴퓨터 이름(저 같은 경우는 T4) 아래에 설정을 눌러줍니다.
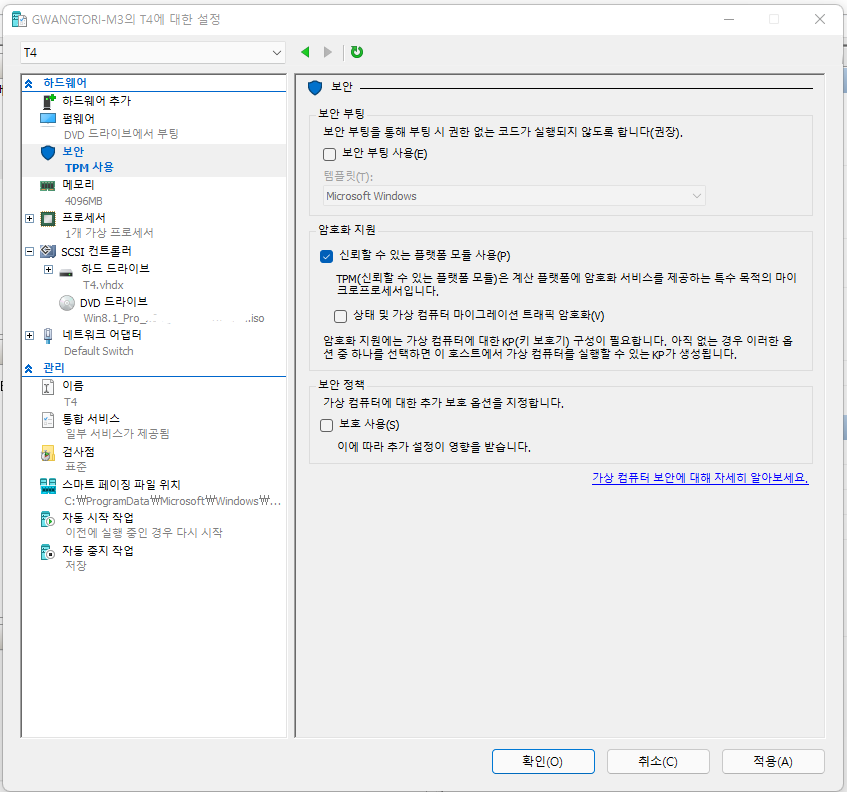
OS를 설치할 때는 보안 부팅을 꺼줘야 설치가 진행되므로 보안 부팅을 꺼주고, 신뢰할 수 있는 플랫폼 모듈 사용은 켜줍니다. 이 친구는 TPM이라고 생각하면 쉽습니다. 이 친구는 켜줘도 설치가 잘 진행되기 때문에 그냥 켜줍니다.
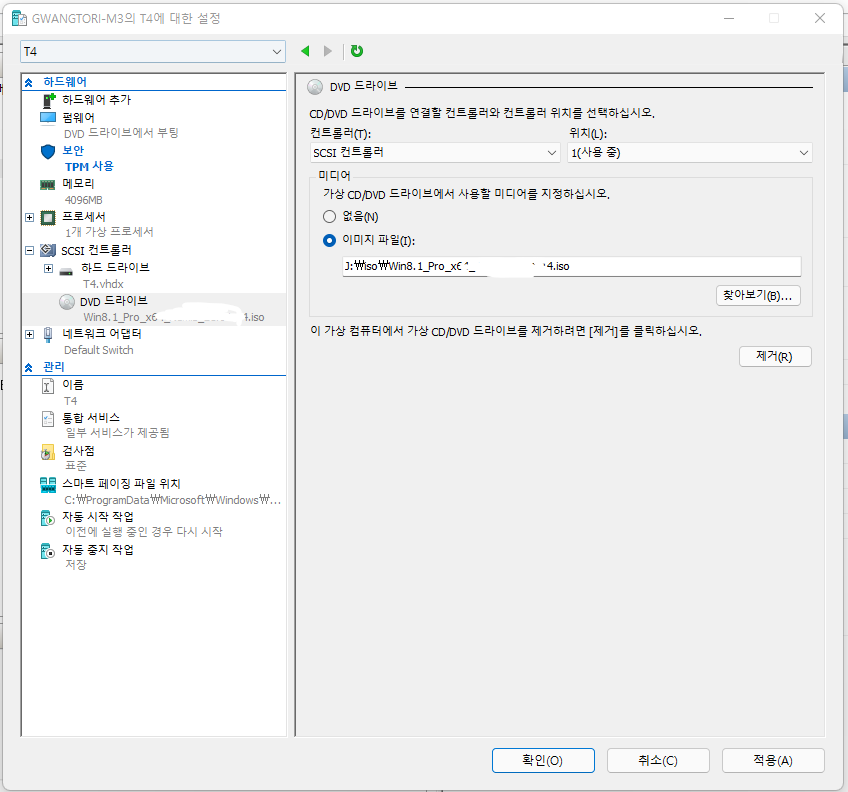
설치할 OS가 들어있는 이미지 파일을 선택해 줍니다. 전 Windows 8.1을 설치할 것이기 때문에 Windows 8.1 iso를 선택했습니다.

펌웨어를 클릭해서 DVD 드라이브를 맨 위로 이동시켜주고 저장합니다.
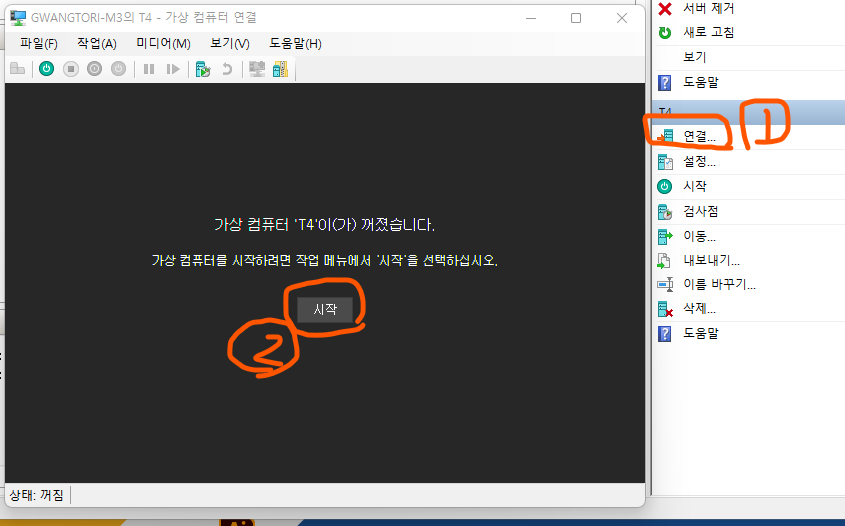
Hyper-V 관리자로 돌아와서 연결을 누르고 시작을 누릅니다.

이런 화면이 나왔을 때, 아무 키를 눌러서 설치 화면으로 이동합니다.
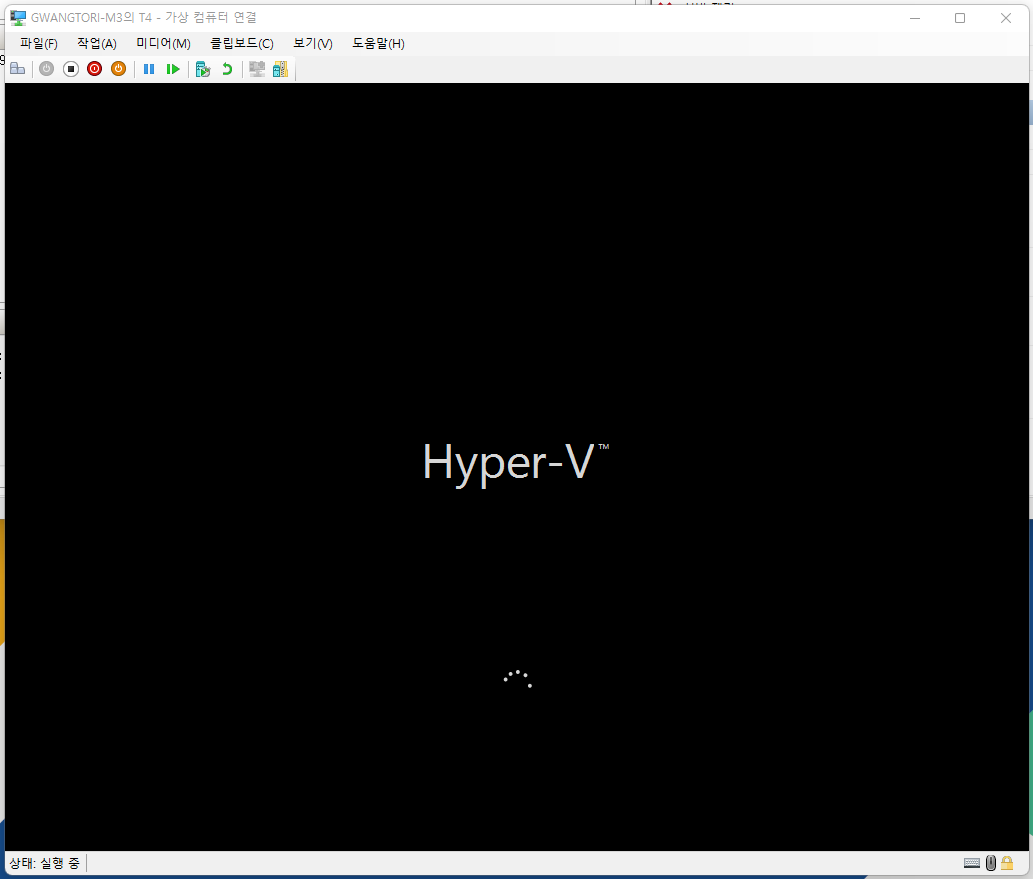
Hyper-V 로고가 나오면서 로딩을 한 후,
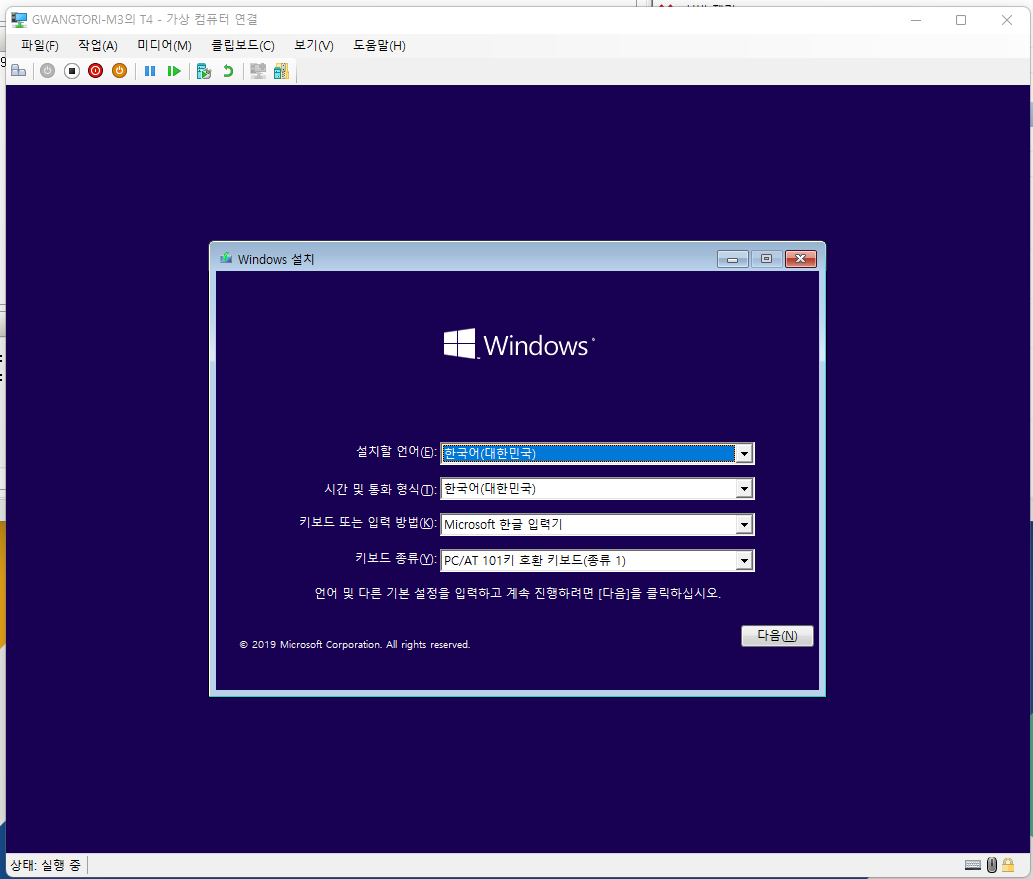
설치 화면이 나옵니다. 여기서부터는 윈도우 설치하는 것과 똑같이 진행해 주세요.
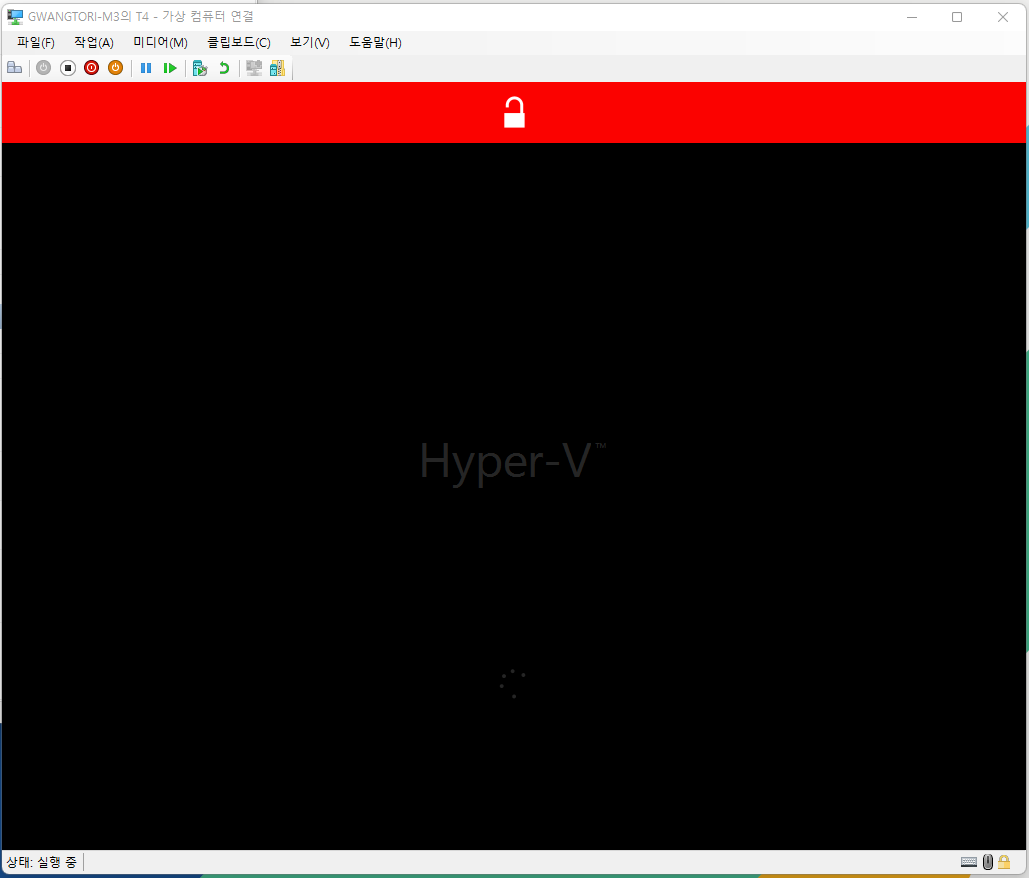
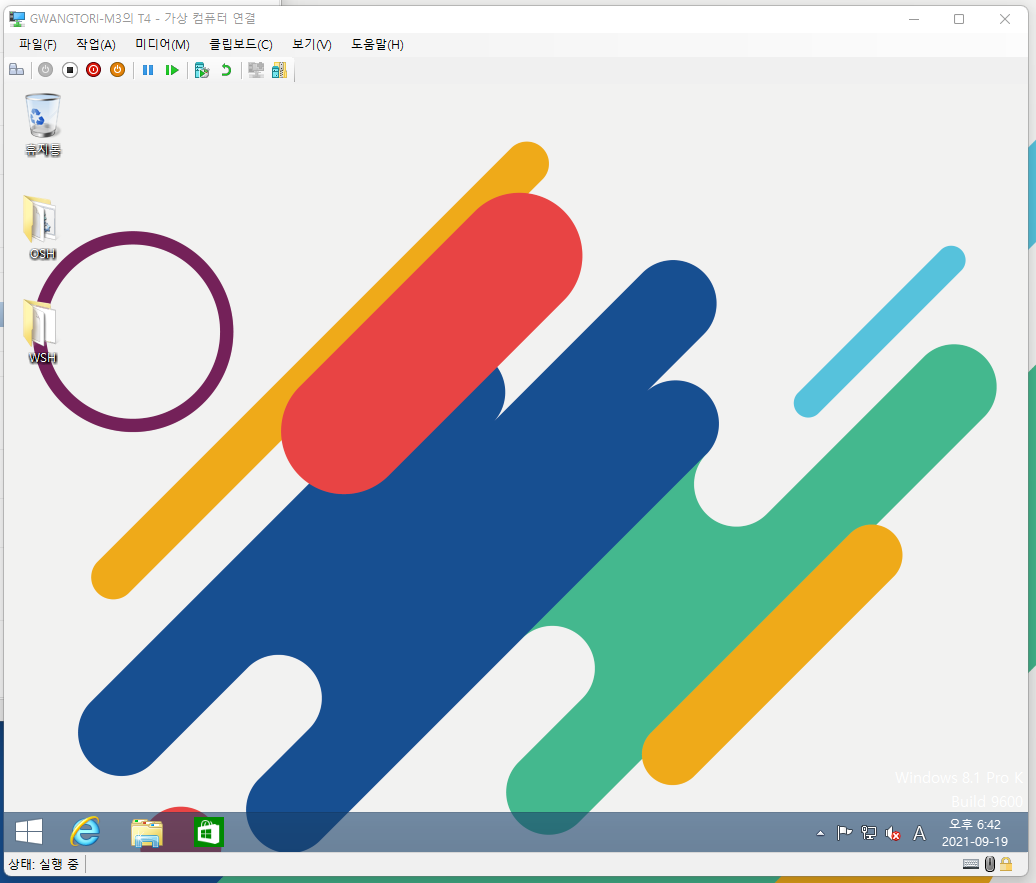
위에 자물쇠 모양이 나오는 이유는 보안 부팅 때문인데요, 모두 설치가 완료되었을 때 가상 컴퓨터를 끄고 가상 컴퓨터 설정에 들어가서 보안 부팅을 꺼 주시면 저 자물쇠 모양은 없어지게 됩니다.
어때요...? 생각보다 쉽죠?
'IT(HW, SW) 관련 > OS' 카테고리의 다른 글
| Windows 11 최소 사양에 드는 지 직접 확인하기 (256) | 2022.03.04 |
|---|---|
| 미패드5 글로벌롬 올리는 방법? (801) | 2021.10.16 |
| 윈도우 기본으로 탑재된 가상머신이 있다? Hyper-V 활성화하는 방법 알아보기! (6) | 2021.09.17 |
| AMD CPU(라이젠), 가상머신 구동 안되는 문제 해결하는 방법 (1418) | 2021.09.17 |
| TPM 미지원 컴퓨터에서 dev 채널 쓰는 방법 (294) | 2021.07.10 |



댓글