서론
안녕하세요 광토리입니다.
요즘 오라클 클라우드를 쓰는 분들이 많습니다. 그 이유는 바로 오라클이 꽤 좋은 성능을 무료로 쓸 수 있게 해줬기 때문입니다. 트래픽 제한은 무려 10TB, 스토리지는 100GB, ARM 기준으로 4코어에 램 24GB까지 무료면서 무려 인스턴스 2개까지 무료이기 때문에 엄청 매력적이죠.
오라클은 후발주자이기 때문에 이렇게 무료 서비스 + 싼 가격으로 밀고 있는 것 같습니다.
[ 시작하기 전에! ]
정지 사례가 있다고 하니, 중요한 정보를 넣어두지는 않는 것을 추천드립니다. https://xetown.com/topics/1600862
오라클 무료 클라우드 정지.. 저도 당했네요 ㅠㅠ
그냥 캐시서버 용도로만 잘 사용하고있었는데 사이트가 먹통이 되어서 새벽에 급하게 확인해보니 오라클이 제 인스턴스를 강제 비활성화시켜놓고, 문의사항 있으면 채팅으로 문의해라~ 하고
xetown.com
본론
가입하기
가입하기 전, 해외 결제가 가능한 카드가 있어야 합니다! 참고로 체크카드도 가능하니 먼저 준비해 주세요 :)
오라클 클라우드 홈페이지에 들어가서 가입을 해 봅시다. https://www.oracle.com/kr/cloud/


- 우측 상단에 로그인을 누릅니다.
- Sign Up을 눌러서 가입해줍니다.
- 국가는 대한민국으로 정해주고, 이름, 이메일을 써준 후 캡차를 통과하고 내 전자메일 확인을 눌러줍니다.


- Verify email을 눌러줍니다.
- 비밀번호 등을 입력해 줍니다.
- 마지막으로 중요한 홈 영역입니다. 홈 영역은 리전을 선택하는 건데, 변경을 못하기 때문에 잘 선택해야 합니다. 쓸 수 있는 공간이 한정적이기 때문에 서울이나 도쿄 리전 같은 경우에는 꽉 차서 쓰기 어렵습니다. 따라서 조금 여유로운 춘천 리전이나 오사카 리전 등을 추천합니다.

해당 화면이 나오면 성공입니다!
VM 인스턴스 생성하기
서버에 접속하기 위해서는 SSH 프로그램을 설치 해야합니다. 많은 사람들이 사용하는 SSH 중 하나인 PuTTY를 먼저 설치하도록 하겠습니다.Cloud Shell는 서버에 접속하는 용도가 아니라고 합니다. 제가 SSH를 통해 sudo 권한으로 비밀번호를 바꿔서 Cloud Shell 연결 시도를 해보였으나 실패했습니다...ㅠㅠ
PuTTY 설치하기
해당 페이지에 접속합니다. https://www.putty.org/
Download PuTTY - a free SSH and telnet client for Windows
Is Bitvise affiliated with PuTTY? Bitvise is not affiliated with PuTTY. We develop our SSH Server for Windows, which is compatible with PuTTY. Many PuTTY users are therefore our users as well. From time to time, they need to find the PuTTY download link. W
www.putty.org


- here를 눌러서 다운로드 페이지로 이동합니다.
- 자신의 컴퓨터와 맞는 것을 눌러 다운로드를 시작합니다.
- msi 파일을 열어서 설치해줍니다.
PuTTYgen 실행하기
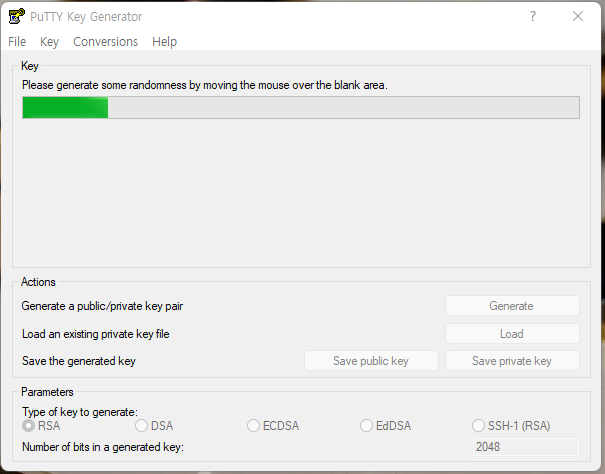
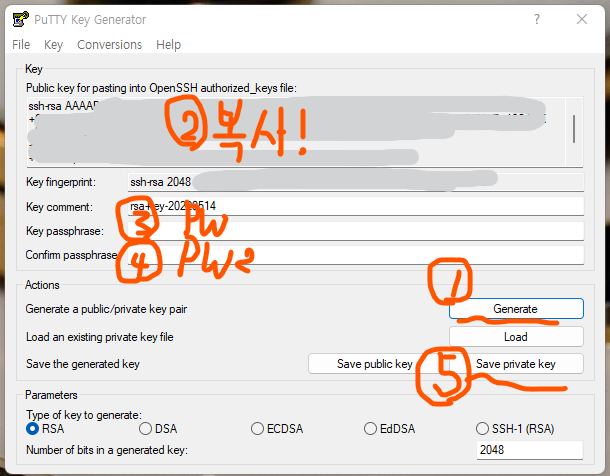
- 1번을 누르고 창 안에서 마우스를 움직여 주세요.
- 키 파일 칸에 있는 내용들을 전부 복사해주시고, 메모장 같은 곳에 백업해 놓아주세요.
- SSH 접속할 때 쓸 비밀번호를 3, 4번 칸에 입력해 주세요.
- 5번을 눌러 저장해줍니다. 저장된 파일이 있어야 SSH 접속할 수 있으니, 소중하게 다뤄주세요.
이제 진짜 VM 인스턴스 생성하기
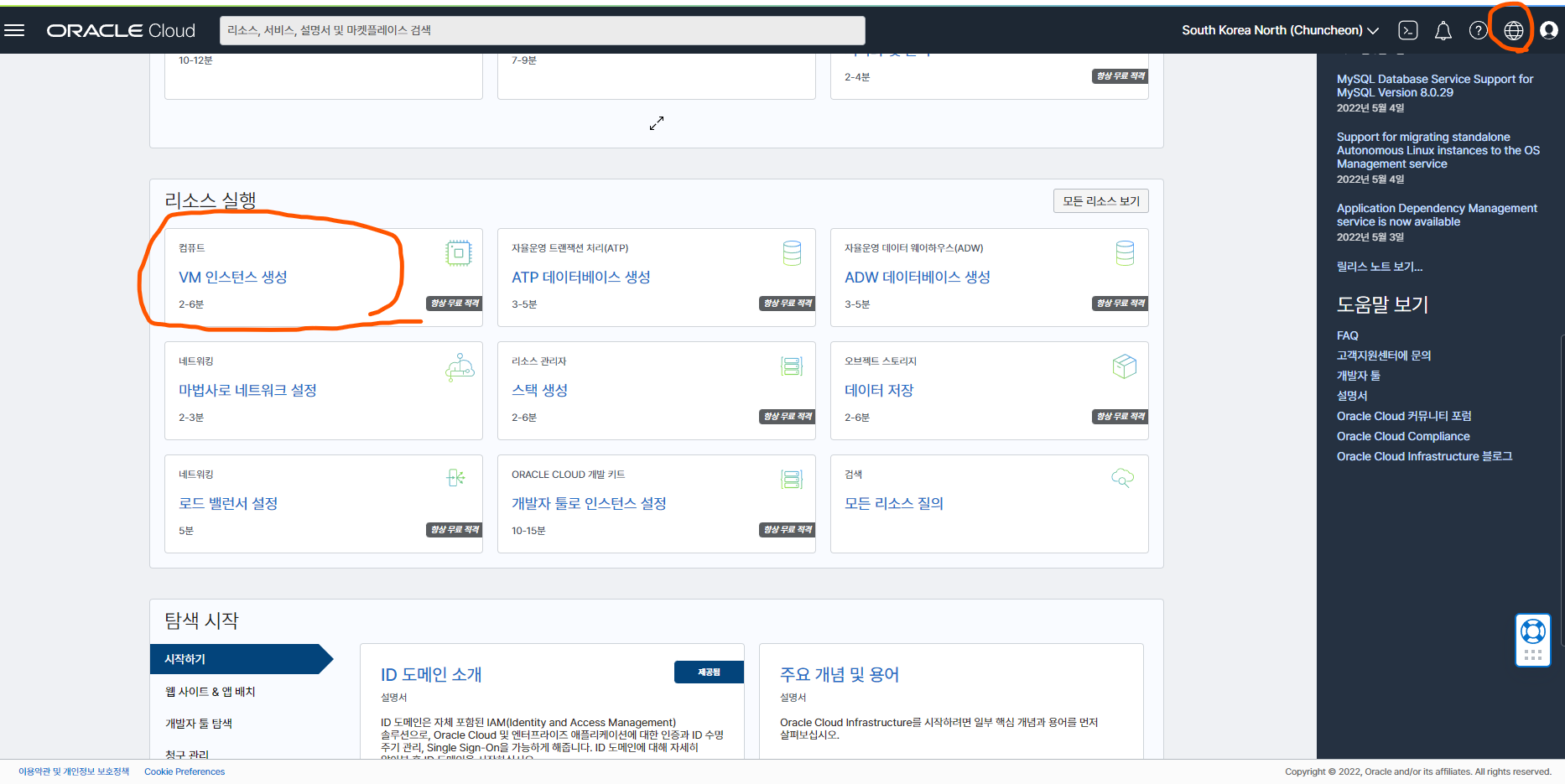
VM 인스턴스 생성을 눌러주세요. (저는 한국어 기준으로 설명드립니다. 오른쪽 위에서 언어 변경하실 수 있습니다.)
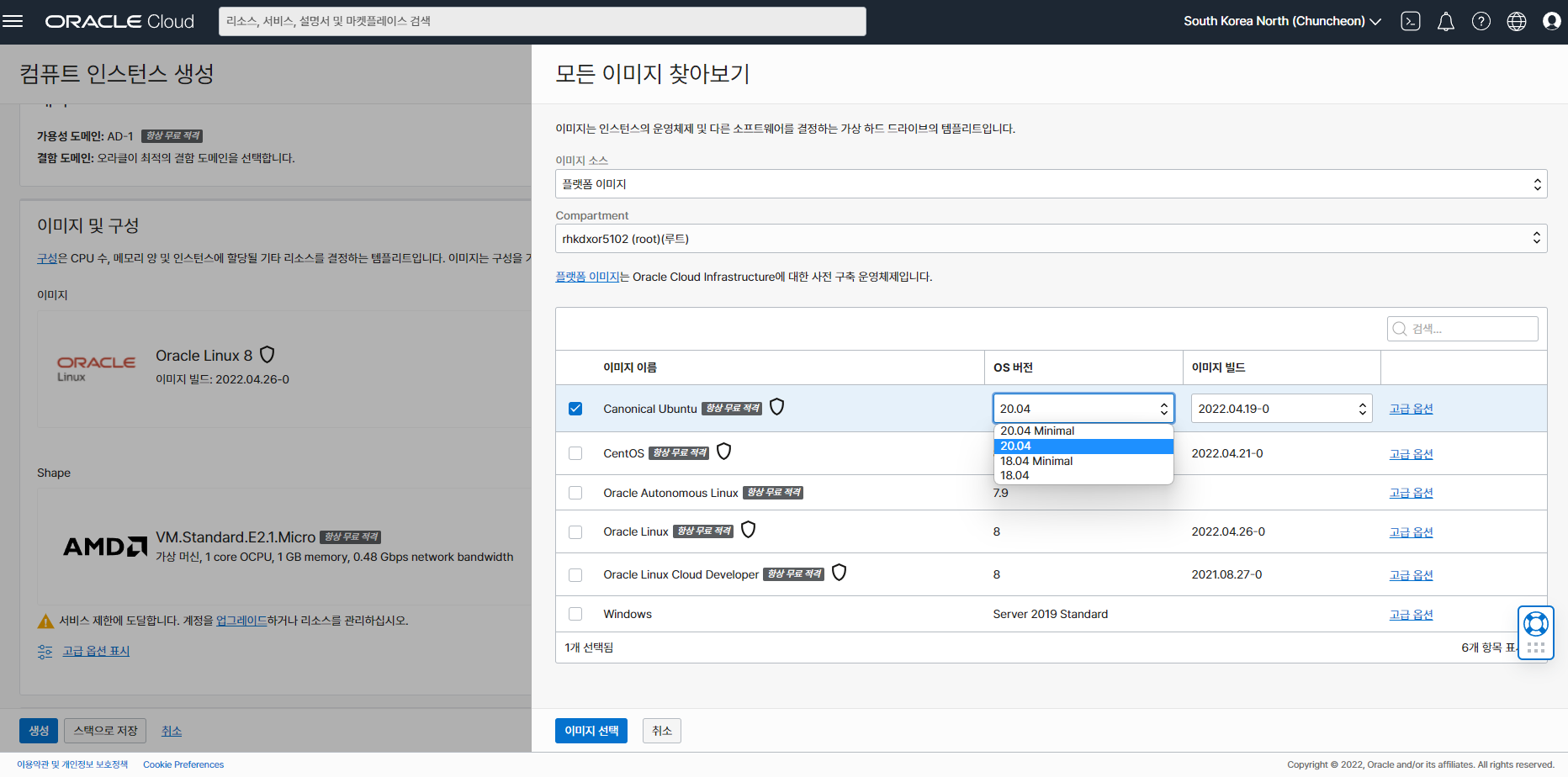
이미지 및 구성에서 OS를 바꿔줍니다. 우분투가 정보가 풍부하기 때문에 저는 우분투를 추천드립니다. 참고로 미니멀 버전은 필수적인 요소만 들어있으니 참고해 주세요.
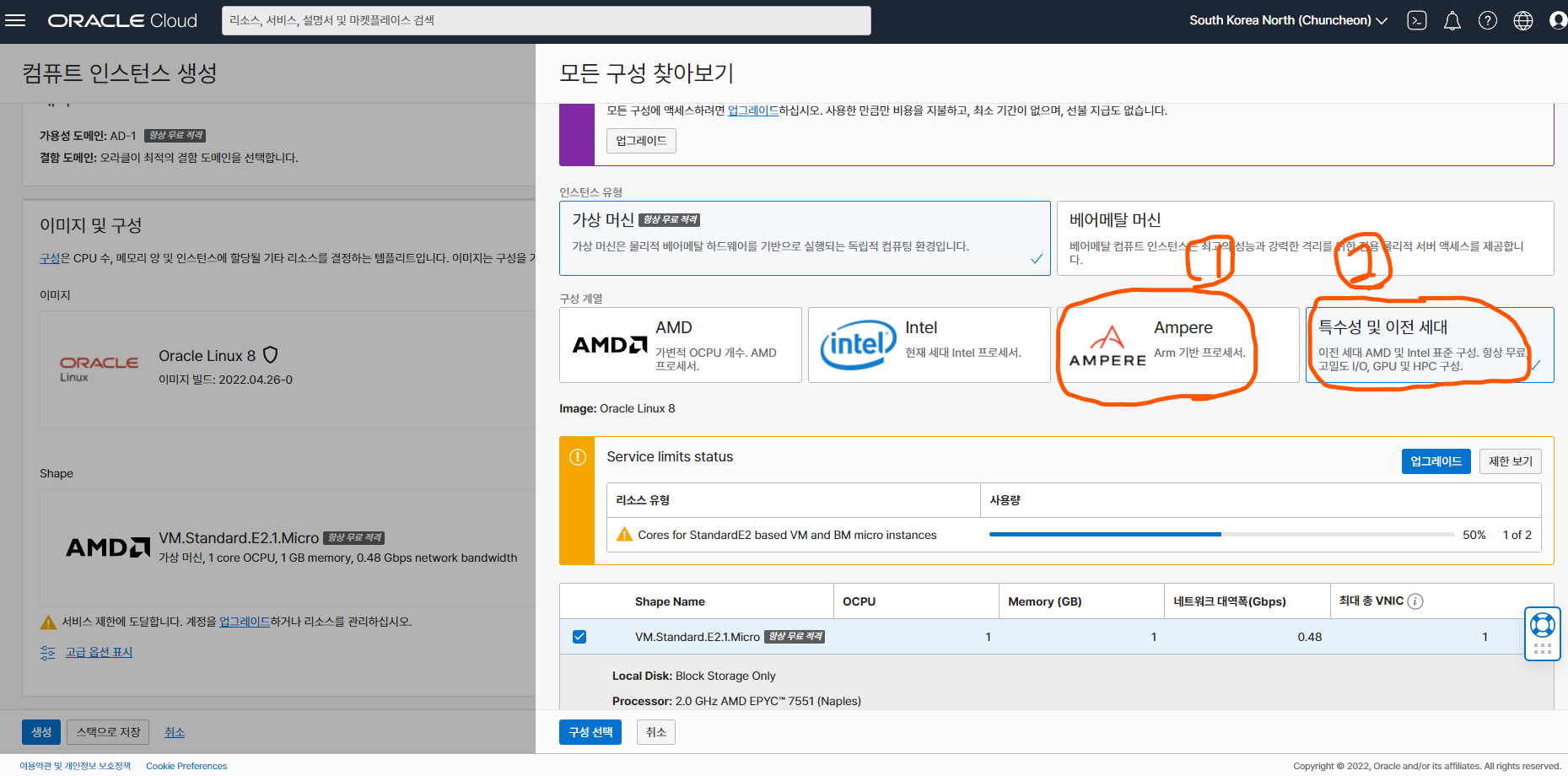
1번은 ARM인데 4코어 24기가 램까지 무료고, 특수성 및 이전 세대는 x84, 64인 대신 1코어 1기가 램까지 무료입니다. 용도를 잘 고민하시고 결정하시는 것을 추천드립니다.

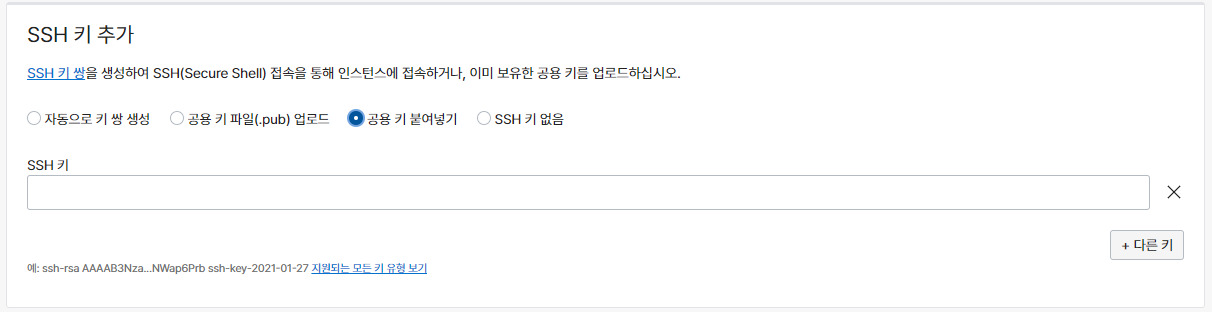
- 나중을 위해서 전용 키와 공용 키를 저장해주고, '공용 키 붙여넣기'로 이동합니다.
- PuTTYgen으로 만들었던 SSH 키(메모장에 백업해둔 것)를 붙여 넣어주세요.
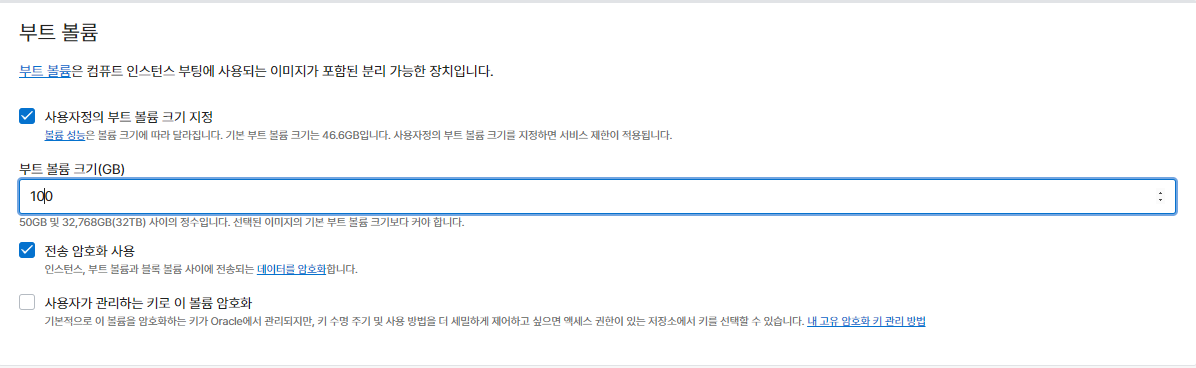
부트 볼륨은 레이드를 나눠서 사용할 수도 있지만, 전 100기가 전체를 사용하도록 하겠습니다. 여기까지 하셨으면 생성을 눌러주세요!
예약된 IP로 변경하기
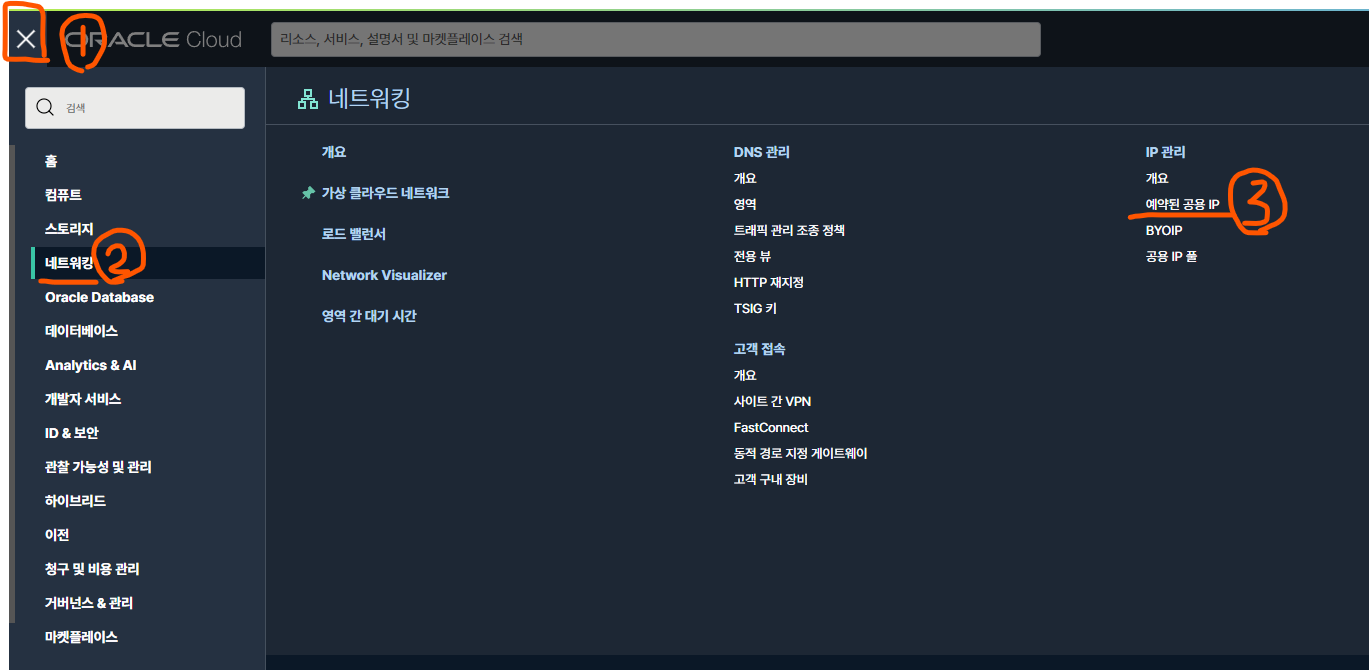
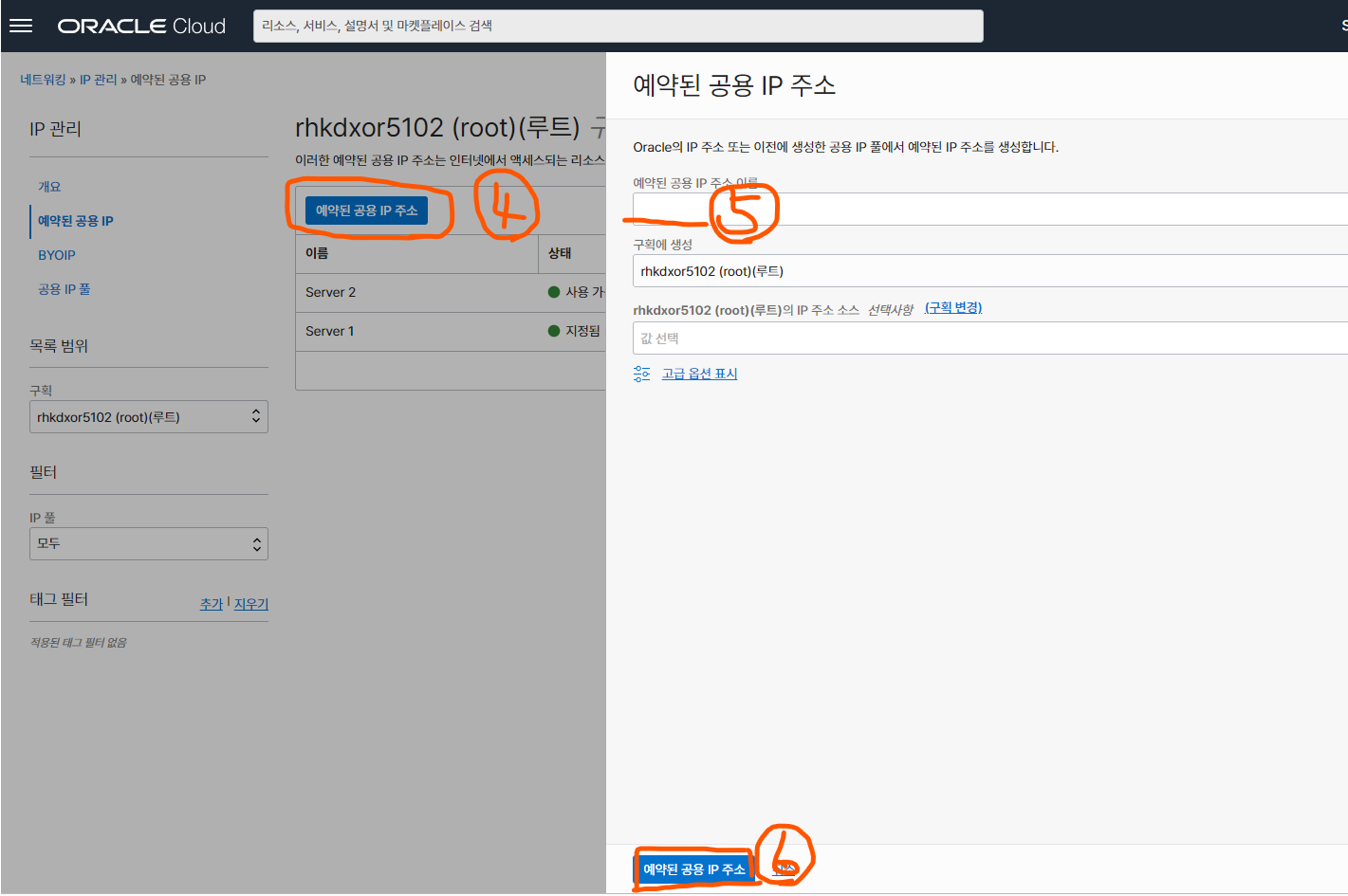
순서대로 이동한 후, 알아보기 쉬운 이름으로 설정해 주시고 '예약된 공용 IP 주소'를 눌러주세요.
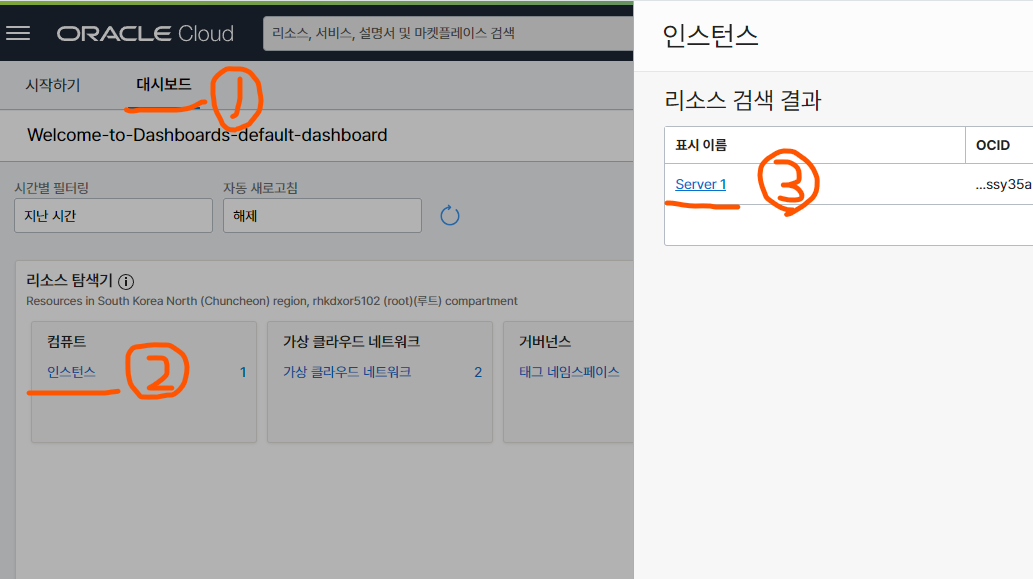
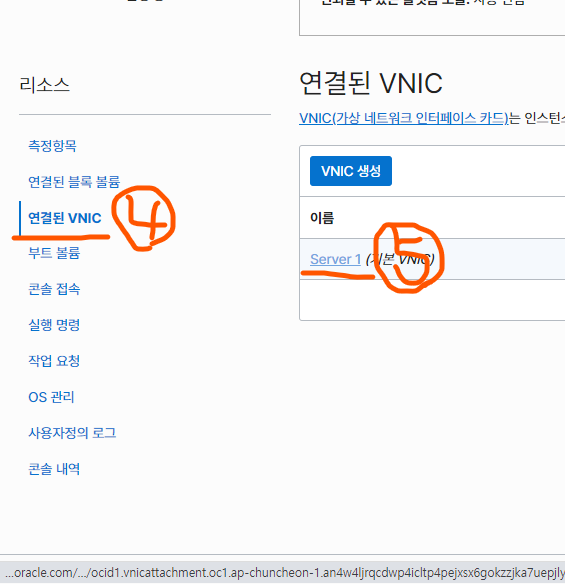

오라클 클라우드 메인 페이지로 이동한 후, 다음과 같이 이동해줍니다.
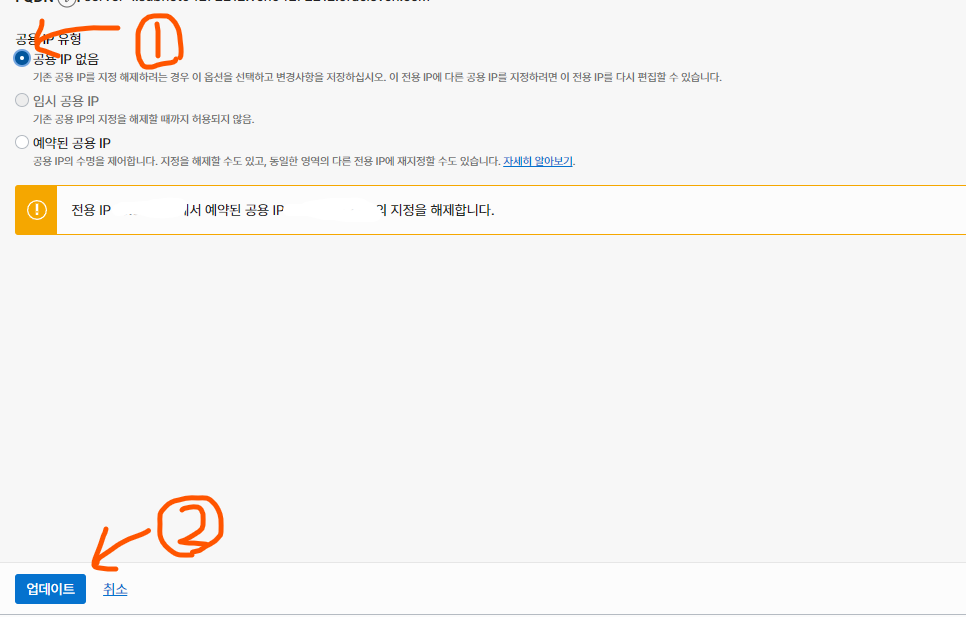
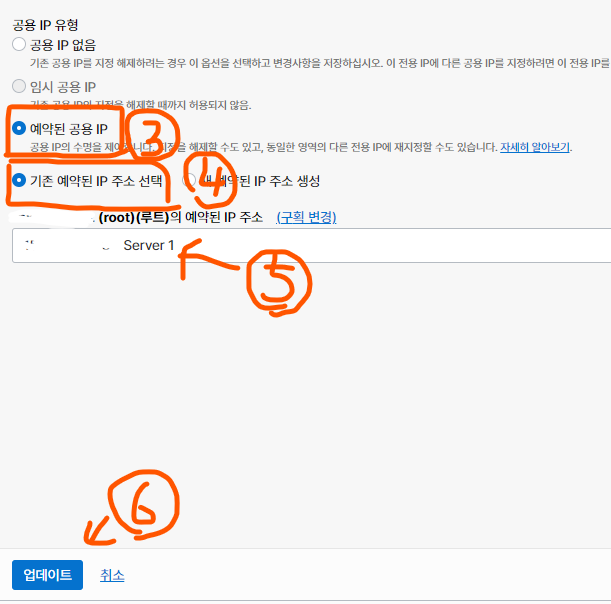
- 공용 IP 없음으로 업데이트합니다.
- 다시 편집을 눌러서 예약된 공용 IP를 선택하고, 기존 예약된 IP 주소 선택을 선택합니다.
- 예약한 IP 주소를 선택하고, 업데이트를 눌러줍니다.
활용하기
PuTTY로 SSH 접속하기
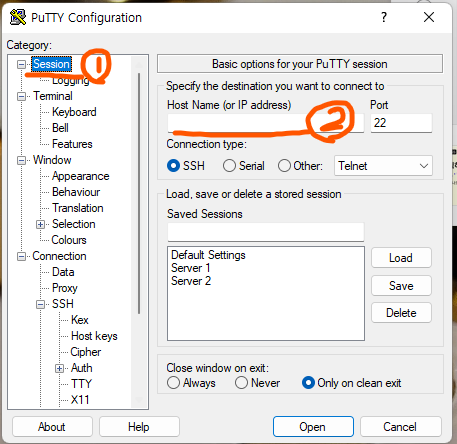

- 2번에 에약한 IP를 써줍니다.
- 5번을 눌러 PuTTYgen으로 만들었던 파일을 선택해줍니다.
- 6번을 눌러 Open합니다.
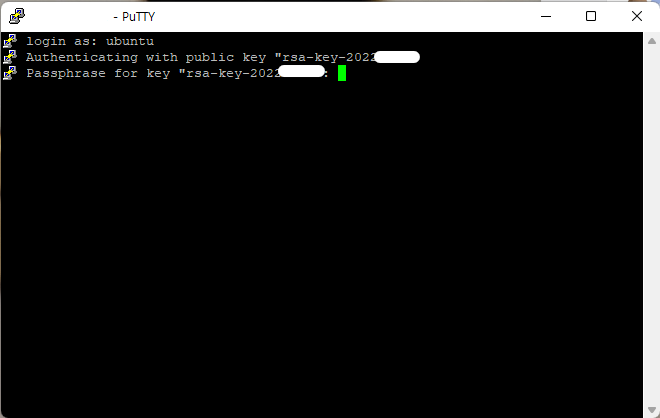
- 사용자 이름을 써 주세요. 우분투 기준 기본 계정의 이름은 'ubuntu' 입니다. 모르시는 분은 인스턴스 정보의 인스턴스 액세스 문단에 사용자 이름을 확인하세요.
- key 만들었을 때 썼던 암호를 써 주세요. 그럼 SSH 접속 성공입니다!
FTP 접속하기
- FTP도 SSH 접속할 때 쓰이는 파일이 필요합니다.
- 저는 파일질라를 기준으로 설명드립니다.


- SFTP로 변경해 주세요.
- 호스트에는 IP, 포트는 22로 설정합니다.
- 로그온 유형은 키파일로 설정합니다.
- 사용자 이름을 입력합니다. (우분투 기준: ubuntu)
- 키 파일을 선택해 줍니다.
- 9번을 눌러 연결합니다.
- 키 파일을 만들 때 설정한 비밀번호를 입력하고 확인을 눌러서 연결하면 성공합니다.
결론
IP 자동 부여, 클라우드 접속 지원, 비밀번호까지 알려주는 유료 VPS인 Vultr를 쓰다가 오라클 클라우드를 쓰려니 어려운 것이 많았습니다. 하지만 누구에게나 처음은 있는 법이죠. 하나하나 찾고 배우다보면 어려운 것은 없는 것 같습니다.
이번에는 기본 세팅을 해봤구요, 다음은 포트 여는 방법을 알아보도록 하겠습니다. 감사합니다!
'IT(인터넷) 관련 > 서버 관련' 카테고리의 다른 글
| WSL2(Windows Subsystem for Linux) 외부 접속 안 되는 문제 해결하기 (포트포워딩하기) (12) | 2022.12.30 |
|---|---|
| Ubuntu에서 Nginx + Certbot 이용하여 Let's Encrypt SSL 인증서 발급받는 방법 (19) | 2022.11.19 |
| Ubuntu MariaDB 설치하고 기본 설정하기 (268) | 2022.05.21 |


댓글