728x90
안녕하세요, 광토리입니다!
WSL 2가 나오면서 개발할 때나 서버를 돌릴 때 윈도우에서 편하게 사용할 수 있게 되었는데요, 어떻게 사용하는지 알아보도록 하죠.
1. 가상화 설정 활성화하기
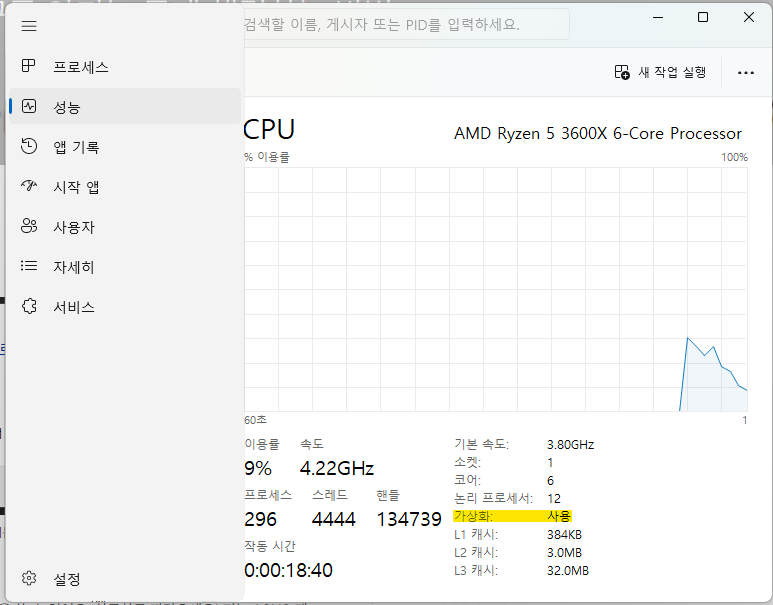
작업 관리자의 성능 탭에 들어가시고, CPU에서 가상화가 사용으로 되어 있는지 확인해 주세요. 안되어 있다면 바이오스 설정에서 가상화 설정을 활성화시켜 주셔야 해요.
웬만하면 비슷하긴 합니다만, 자신이 쓰는 회사가 맞게 검색해서 찾아보시는 것을 추천드립니다.
AMD CPU, ASUS 기준: https://it.gwangtori.com/12
AMD CPU(라이젠), 가상머신 구동 안되는 문제 해결하는 방법
안녕하세요, 광토리입니다. 바로 본론으로 들어가죠. AMD CPU 쓰시는 분들은 메인보드에서 하나 설정을 켜주셔야 가상 머신을 쓸 수 있어요. 차근차근 따라오세요! 저는 ASUS 메인보드를 쓰기 때문
it.gwangtori.com
2. Hyper-V 활성화하기
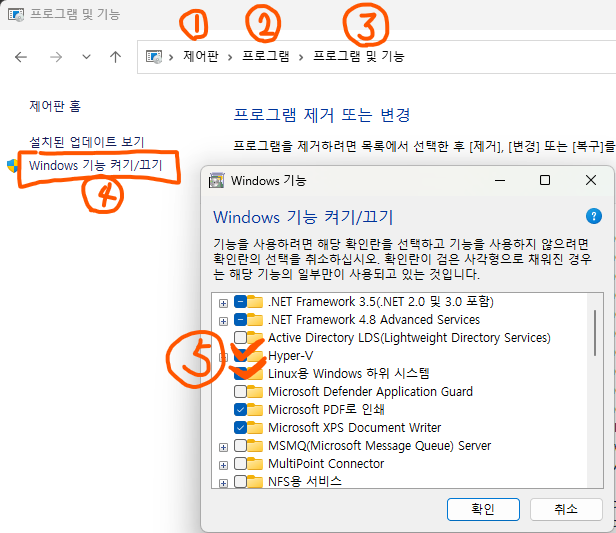
- 제어판 → 프로그램 → 프로그램 및 기능에서 Windows 기능 켜기/끄기에 들어가 주세요.
- Hyper-V와 Linux용 Windows 하위 시스템을 활성화해주시고, 확인을 눌러 주세요.
- 재부팅해 주세요.
3. cmd나 PowerShell에서 WSL 설치하기
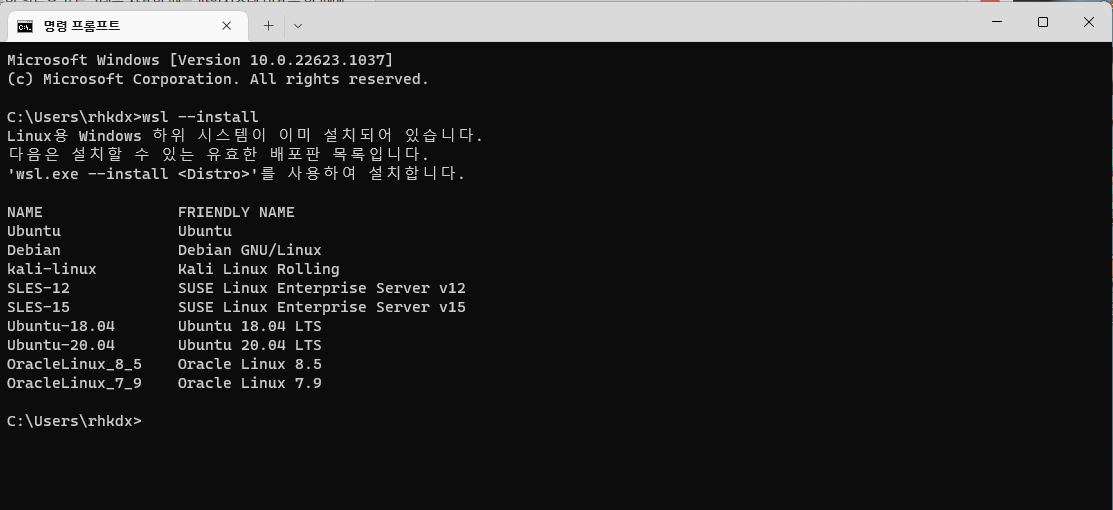
wsl --install다음 명령어를 입력하여 설치할 수 있는 Linux 배포판을 선택해 주세요.

wsl.exe --install Ubuntu저는 우분투를 설치하기 위해서 다음 명령어를 입력했고, 설치가 진행되고 자동으로 켜지게 돼요.
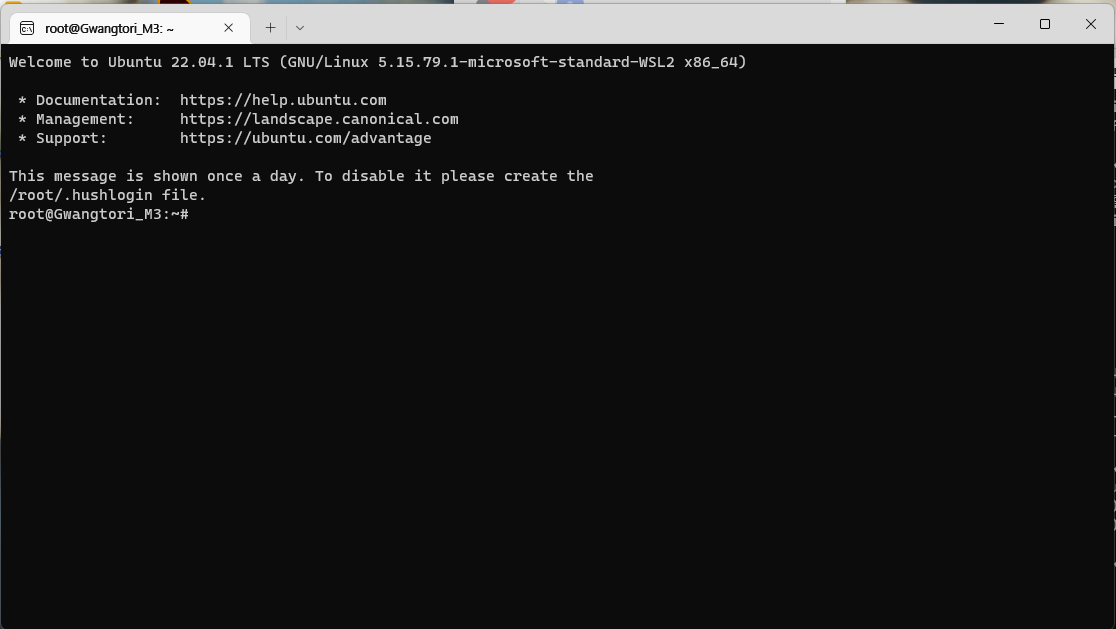
이 화면이 나오면 끝입니다!
4. 추가 정보
4.1. 오류가 발생한다면?
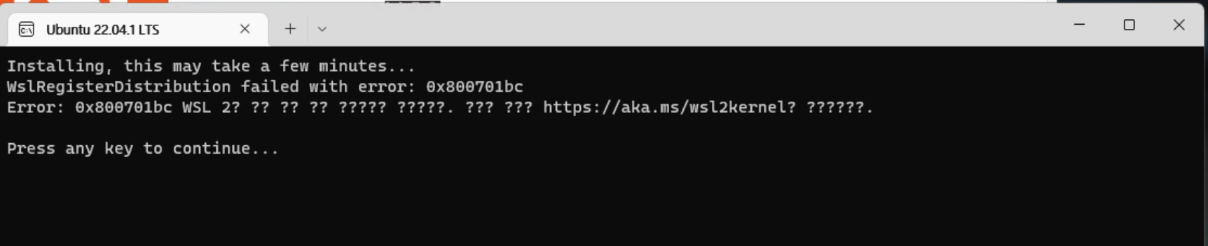
켜졌는데 다음과 같은 오류가 발생한다면, https://aka.ms/wsl2kernel 에 들어가셔서 최신 패키지를 다운로드해주세요.
4.2. WSL 실행
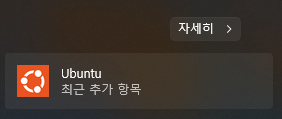
실행은 시작 버튼을 누르면 새로 생긴 Ubuntu를 누르면 시작됩니다.
4.3. 파일 이동

파일 탐색기 사이드 바에 생긴 가상 드라이브를 통해 이동시킬 수 있습니다.
4.4. 기본 명령어
//WSL 업데이트
wsl --update
//WSL 상태 확인
wsl --status
//WSL 버전 확인
wsl --version
//Help 명령
wsl --help
//강제 종료
wsl --shutdown
감사합니다!
제가 준비한 것은 여기까지 입니다. 봐주셔서 감사합니다.
반응형
'IT(HW, SW) 관련 > OS' 카테고리의 다른 글
| Windows 11 설치하는 방법! (+ TPM, 보안 부팅 우회하는 방법) (34) | 2022.03.10 |
|---|---|
| Windows 11로 업데이트하자 (270) | 2022.03.04 |
| Windows 11 최소 사양에 드는 지 직접 확인하기 (256) | 2022.03.04 |
| 미패드5 글로벌롬 올리는 방법? (801) | 2021.10.16 |
| Hyper-V 2세대가 무엇인지, 어떻게 사용하는지 알아보기 (6) | 2021.09.19 |



댓글