안녕하세요, 광토리 입니다.
저번에는 Vultr로 위키를 만들었는데요, 다른 스킨으로 바꾸는 방법을 알아보려고 합니다!
우선 파일질라를 설치하러 가 봅시다!
공식 사이트에 들어가서 왼쪽 다운로드(클라이언트 다운로드)를 누릅니다.
FileZilla - The free FTP solution (filezilla-project.org)
FileZilla - The free FTP solution
Overview Welcome to the homepage of FileZilla®, the free FTP solution. The FileZilla Client not only supports FTP, but also FTP over TLS (FTPS) and SFTP. It is open source software distributed free of charge under the terms of the GNU General Public Licen
filezilla-project.org
설치 과정은 뭐 알아서 하실 것이라고 믿고...
파일질라로 Vultr 서버 접속할 차례!
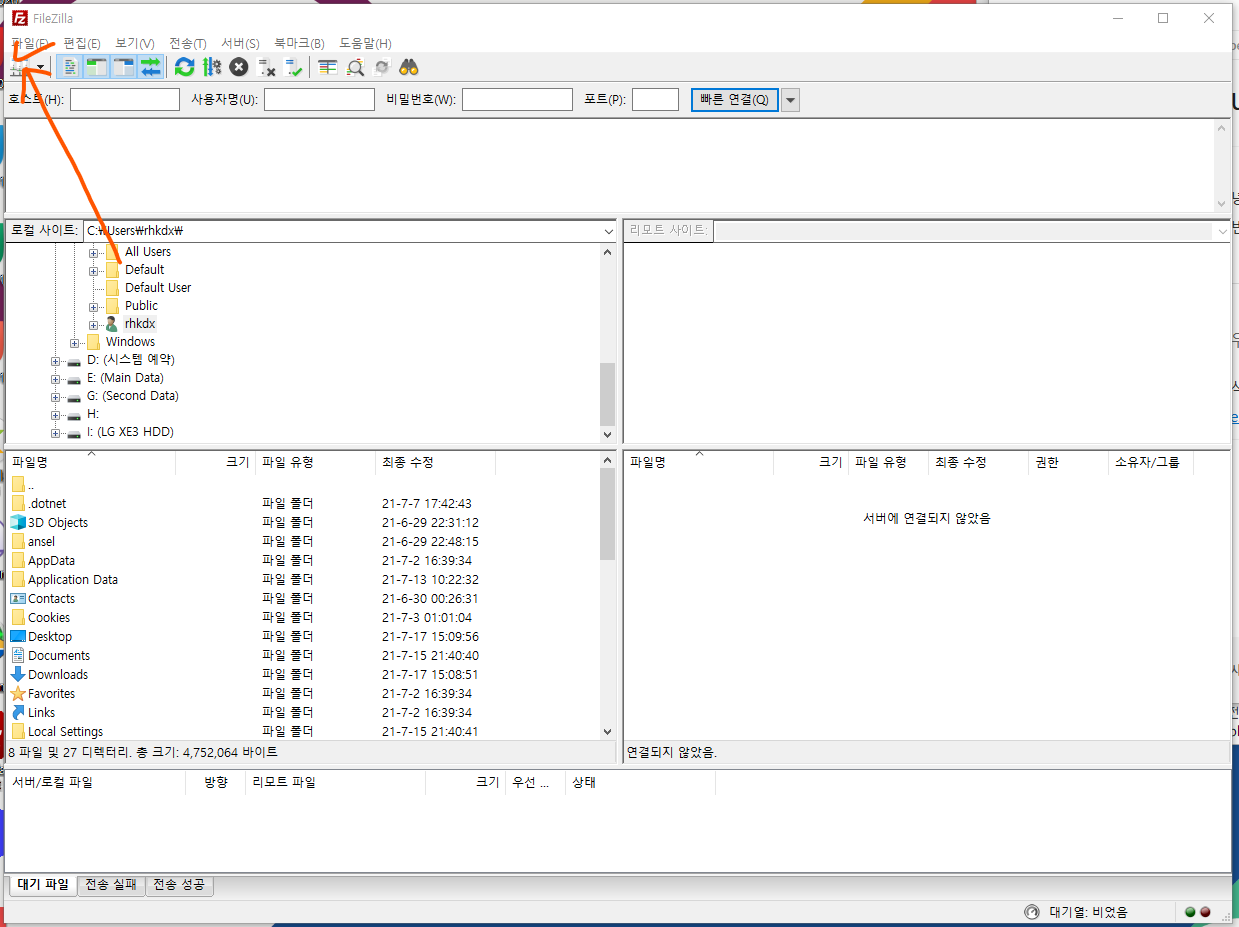
서버 모양(?)을 누릅니다.
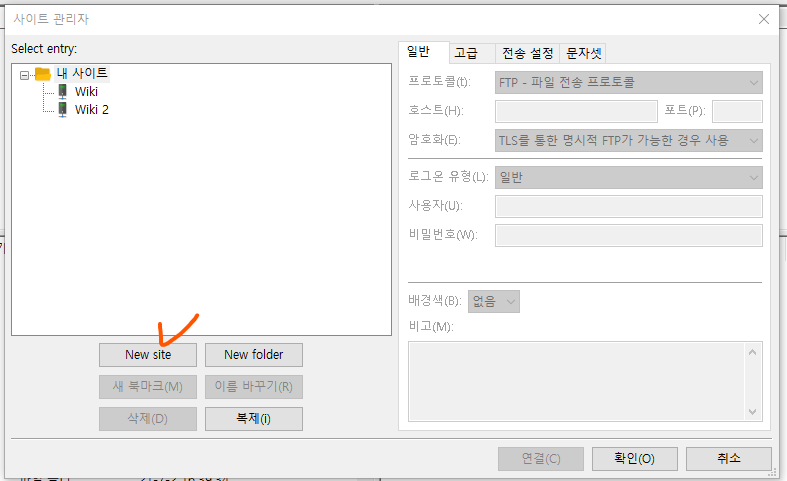
New site를 누릅니다.
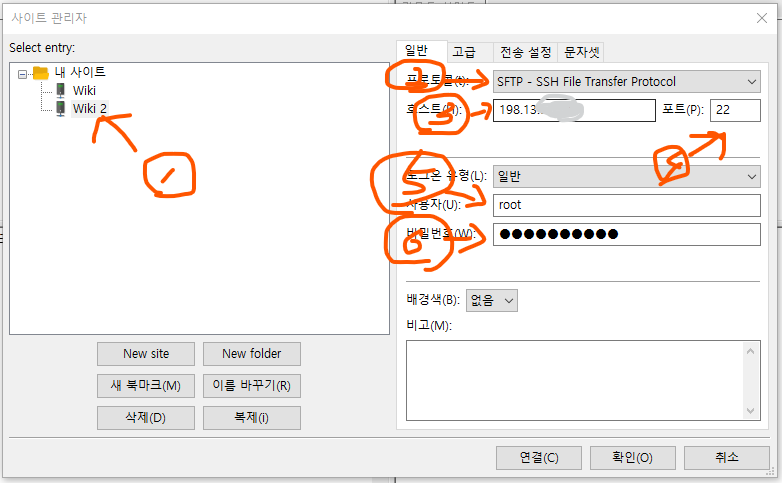
1번을 누르고,
2번(프로토콜)을 SFTP로 바꿔줍니다. Vultr는 SFTP를 추천하기 때문에 SFTP로 바꿔줍니다.
3번에는 서버의 ip를 입력해 줍니다.
4번에는 22를 씁니다.
5번엔 사용자 계정을 씁니다. (전 root니 root.)
6번엔 서버 비밀번호를 씁니다. 저 같은 경우는 복사, 붙여넣기가 귀찮아서 서버 비밀번호를 바꿨는데요, 이 같은 경우라면 Vultr 서버에 있는 비밀번호를 입력하면 안되고, 바꾼 비밀번호를 입력해 줍니다.
다 하셨으면, 확인을 누르고,
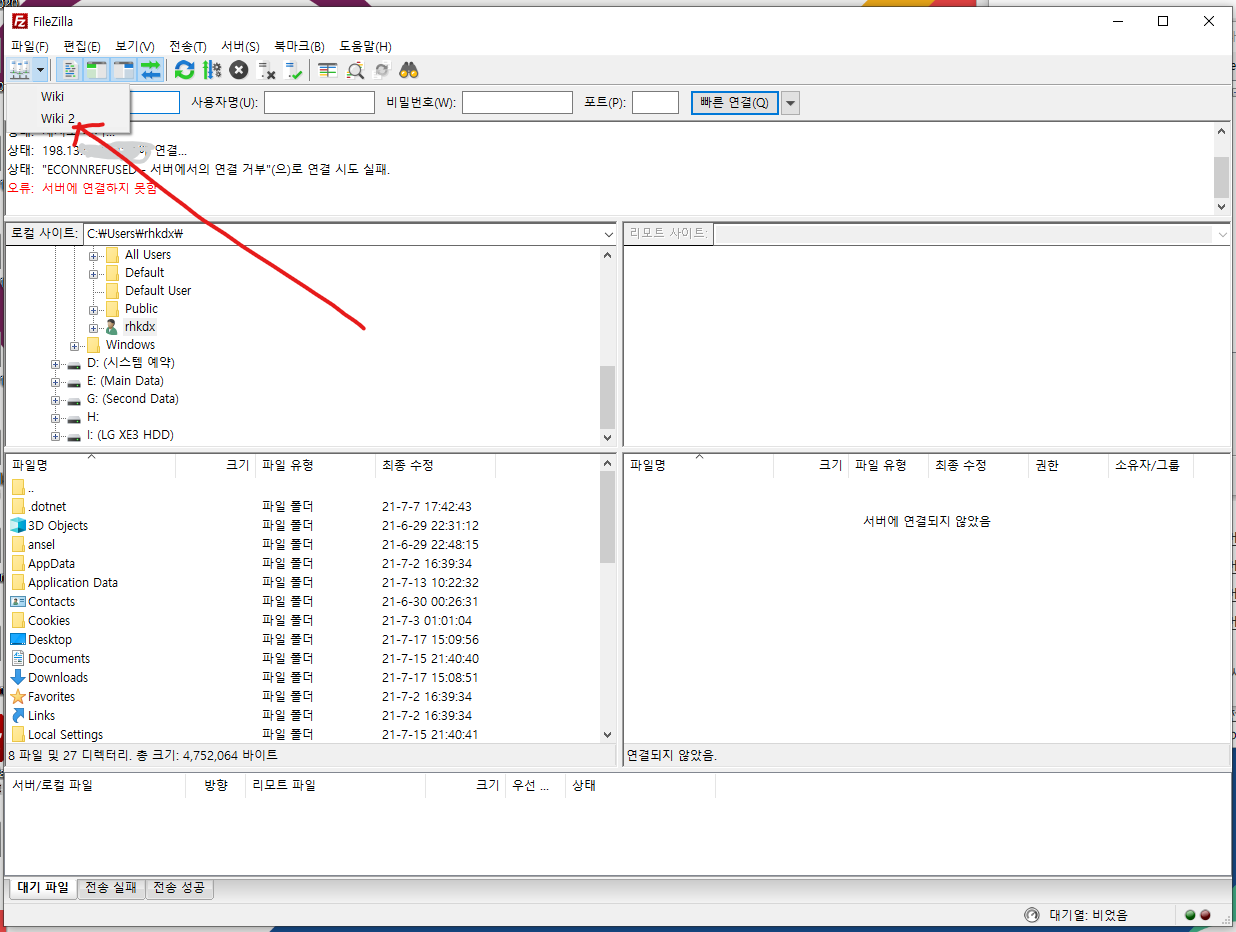
방금 만든 것을 눌러서 서버에 접속해 봅시다!
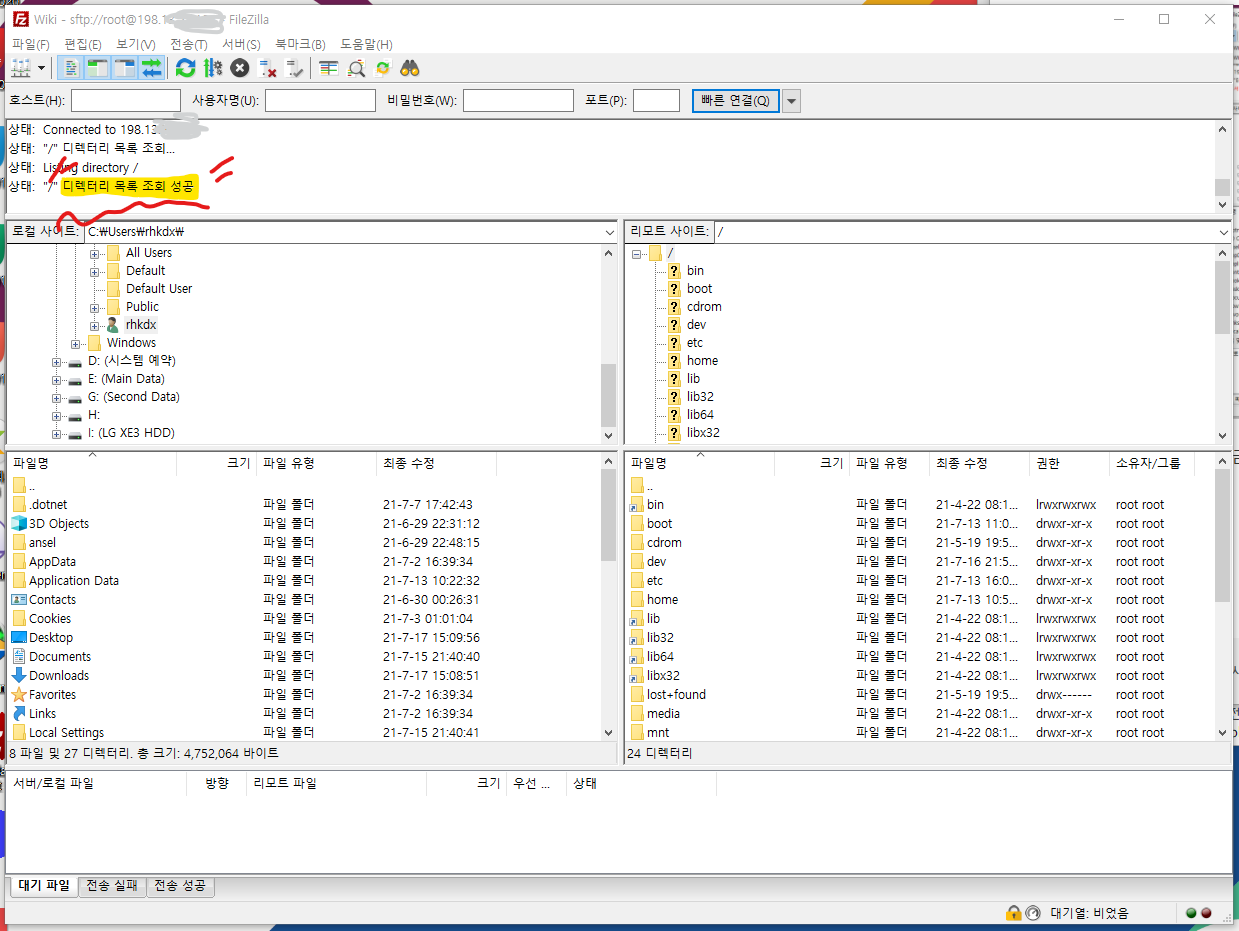
성공했습니다!
이제 위키 스킨을 다운받으러 갑시다.
알파위키의 위키/스킨의 3번째 문단이나 바다위키의 위키/스킨 문서의 1번째 문단에 openNAMU의 스킨 목록이 있으니 마음에 드시는 것으로 고릅니다.
전 리브레 위키에서 사용하는 리버티 스킨으로 골라봤습니다.
Github를 클릭해 리버티 스킨 오픈나무 버전을 다운로드하러 갑시다.
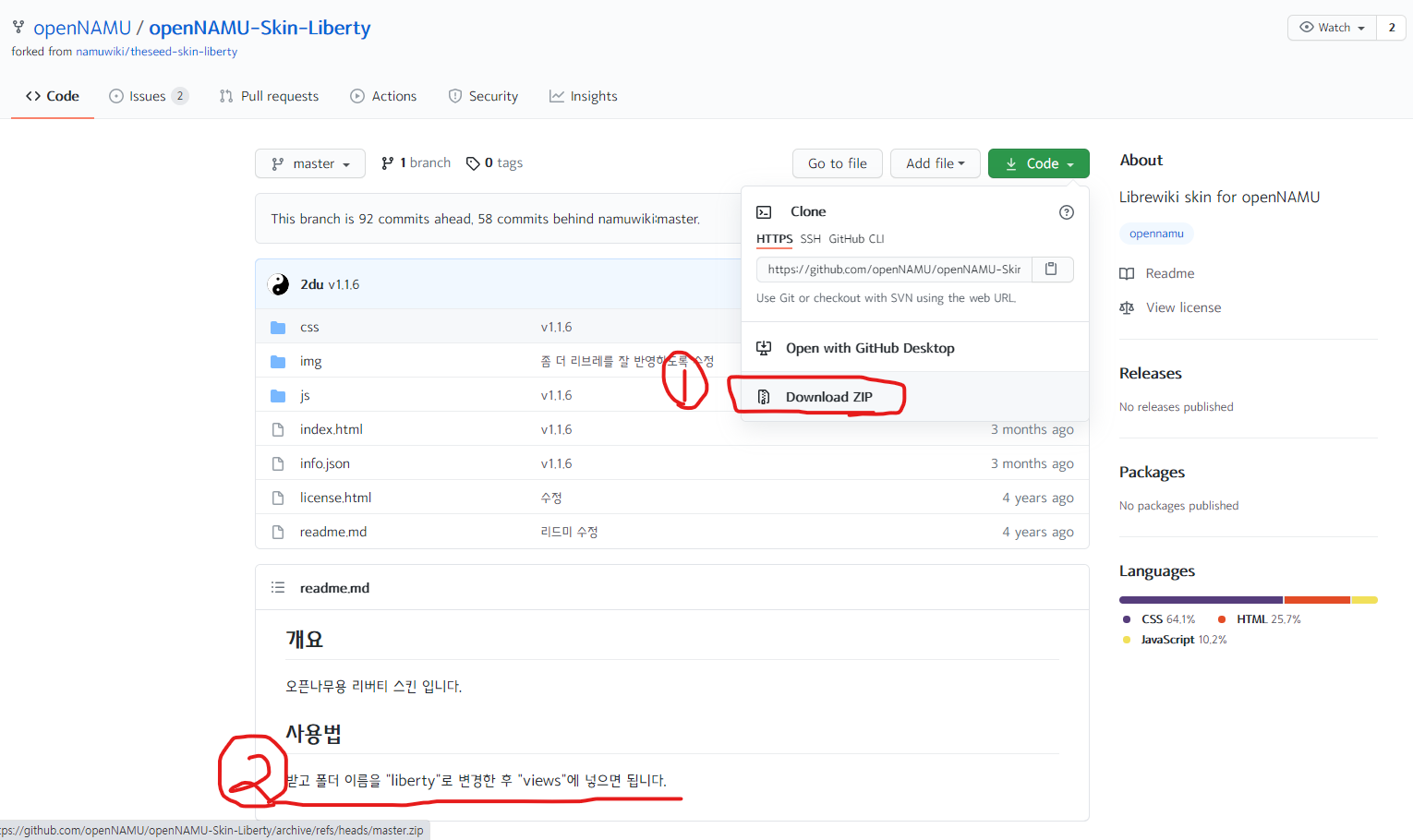
Download ZIP을 눌러 다운로드 받고 압축을 풀어줍니다.
풀어준 후, 사용법에 나와 있는 것처럼 폴더 이름을 liberty로 바꿔줍니다.
주의! 파일명을 사용법에 맞지 않게 변경하면 적용했을때 스킨이 깨져 출력될 가능성이 있습니다.
일단 서버 콘솔에 들어가서 Ctrl + C를 눌러 위키 엔진을 꺼줍니다.
다시 파일질라에 들어갑니다.
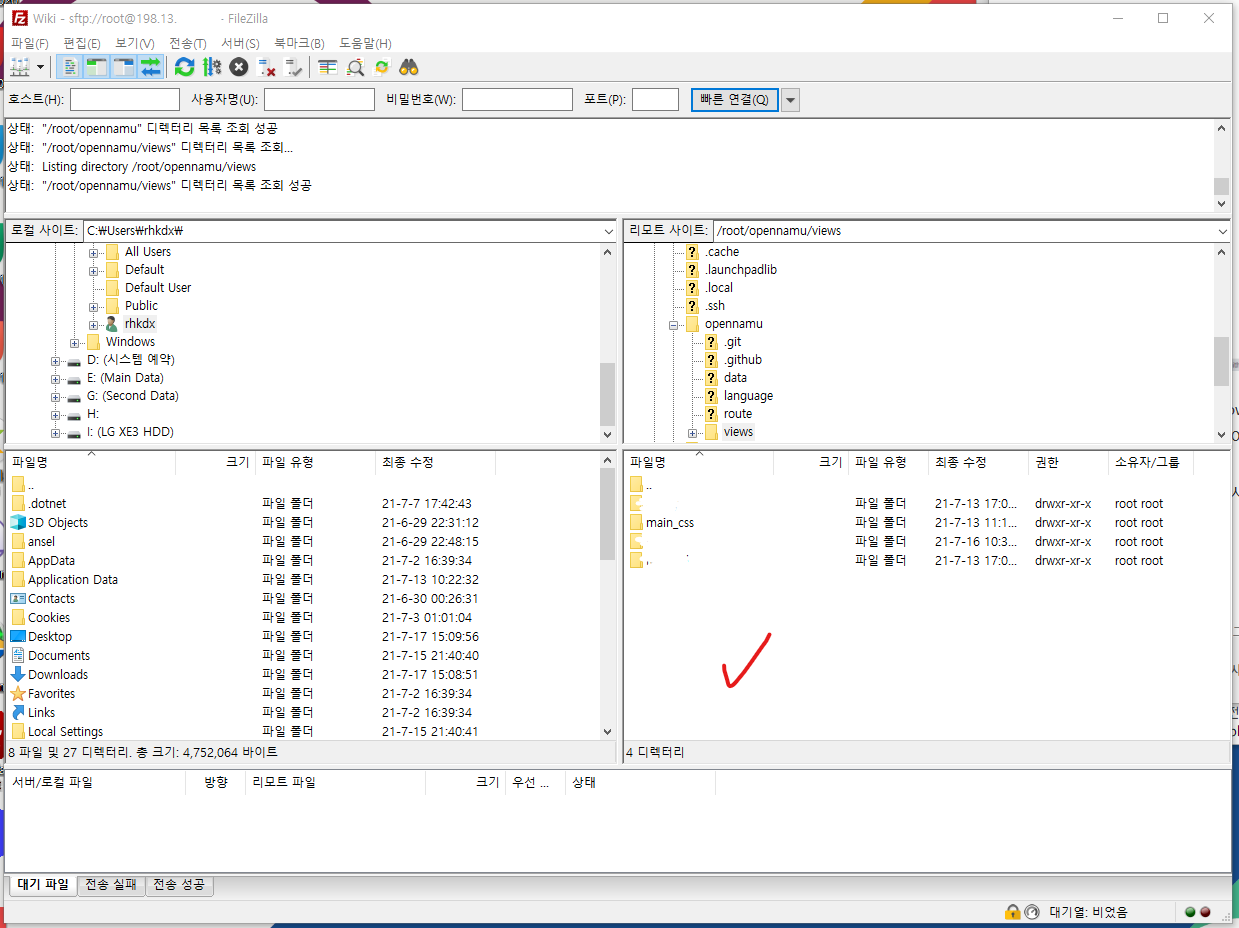
오른쪽 아래칸에서 root -> opennamu -> views로 이동합니다.
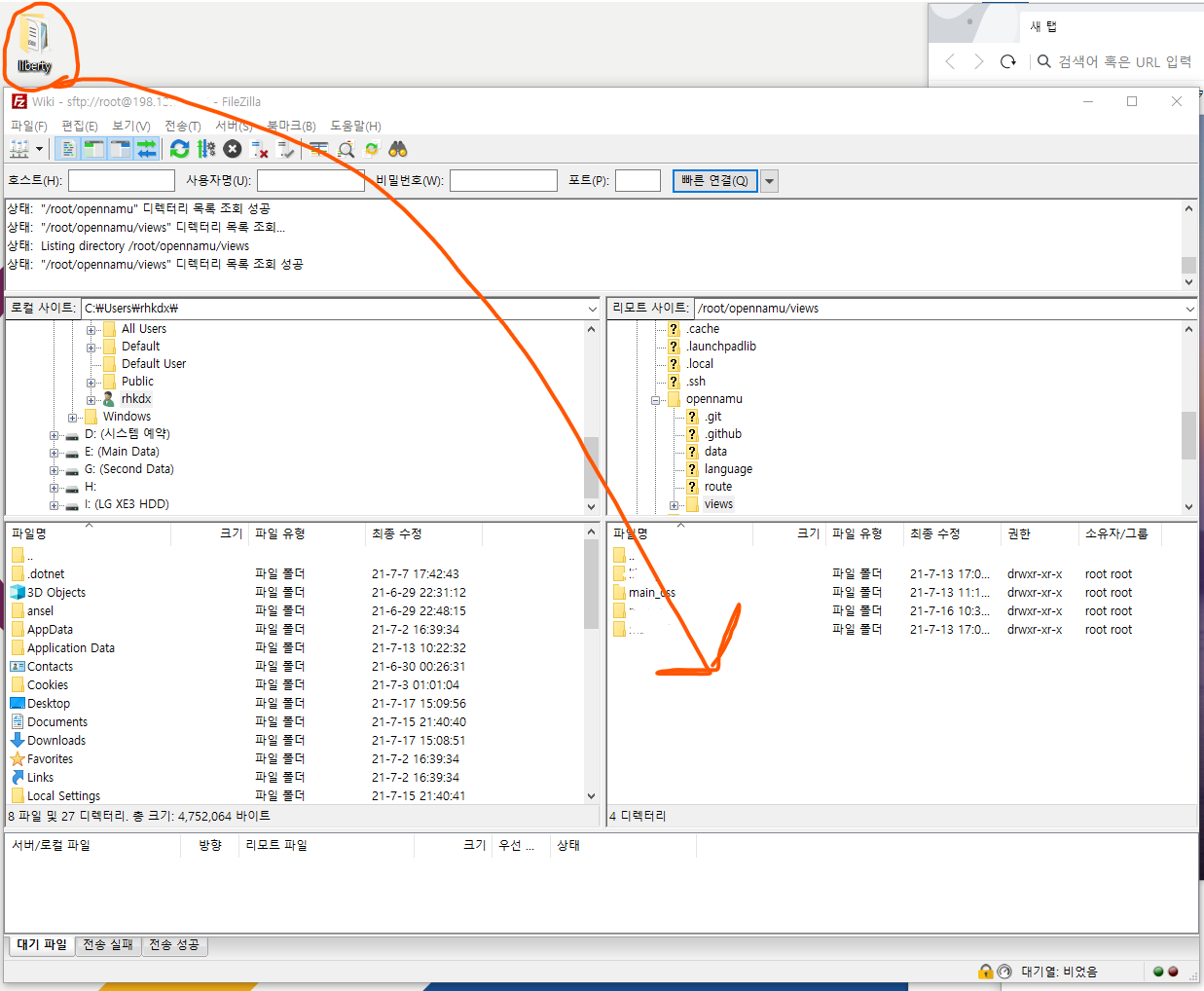
여기에 아까 다운받은 liberty 스킨을 업로드해줍니다.
이제 잘 적용되었는지 확인해봐야겠죠?
위키 엔진을 python3 app.py를 쳐서 다시 켜주고
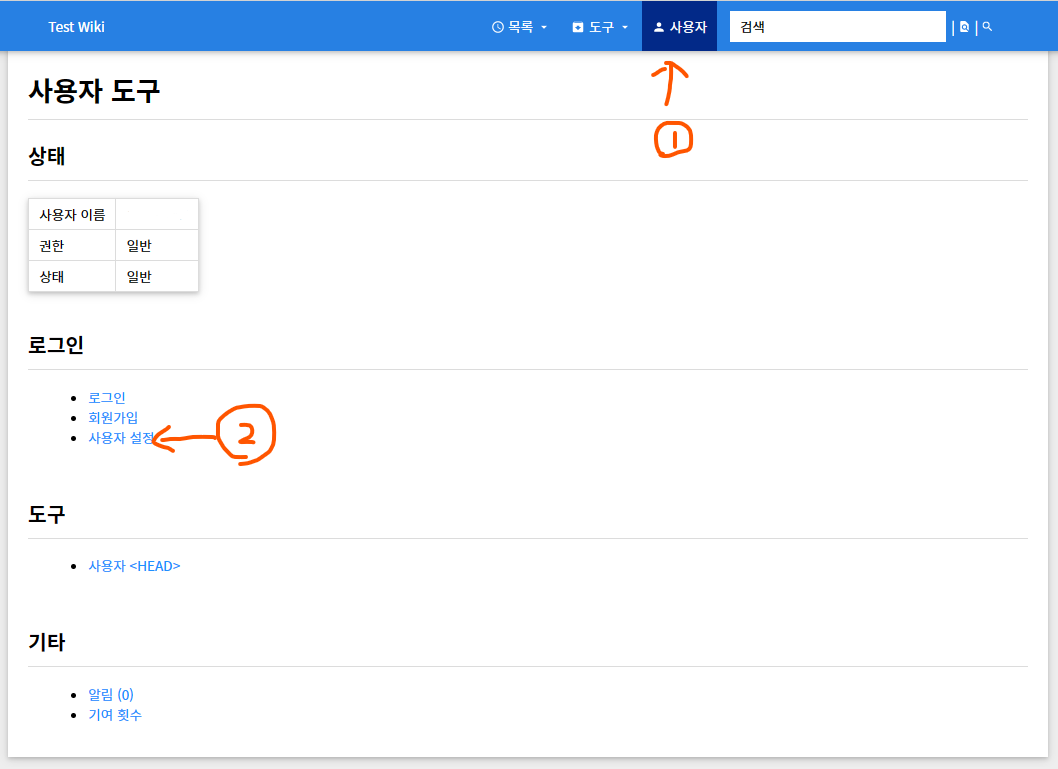
사용자 설정으로 이동해서,
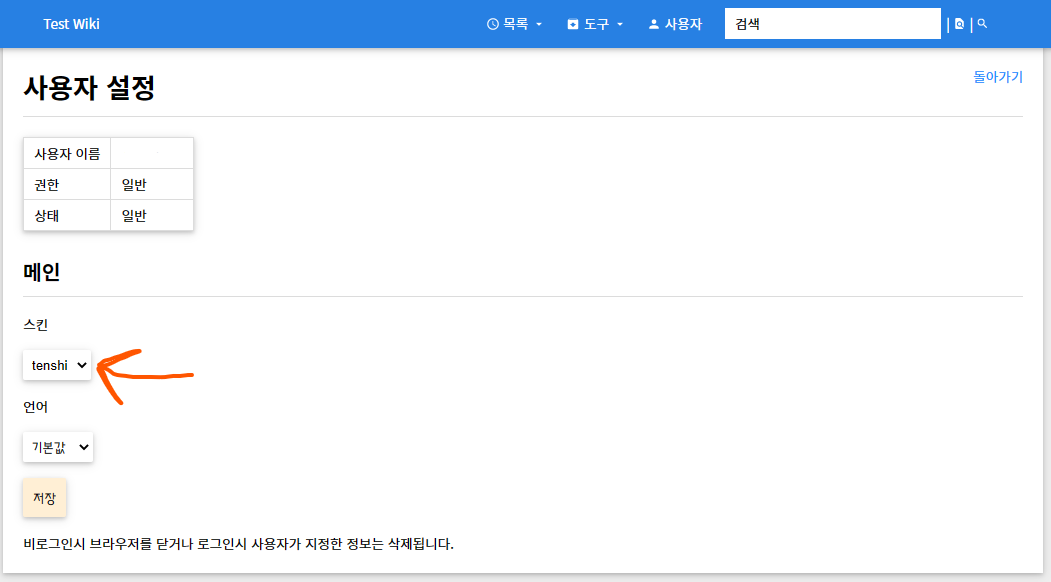
스킨을 적용시켜 봅니다. 잘 적용이 되셨죠?
이제 우리가 만든 위키의 기본 스킨으로 설정해볼까요?
스킨 상단바에 도구 -> 도구(기타 도구) -> 관리 도구 -> 소유자 목록의 설정 -> 메인 설정을 들어가서
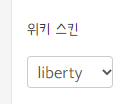
위키 스킨을 리버티로 바꿔주면 끝!
어때요 참 쉽죠? 어느 분은 개인위키 만들어서 블로그로 쓰는 사람도 있다고 하네요~
오늘은 여기까지 입니다! 읽어주셔서 감사드립니다.
'IT(인터넷) 관련 > 위키' 카테고리의 다른 글
| openNAMU를 사용하여 위키를 만들자! (30) | 2023.05.07 |
|---|---|
| [오픈나무] 위키 로고, 상단바 색, 파비콘 바꾸는 방법 (274) | 2021.12.15 |
| 오픈나무 설치 방법 (Vultr) | 나무위키 같은 사이트(개인위키)를 만들기 (7) | 2021.07.17 |



댓글