안녕하세요, 광토리입니다.
밖에서 Windows를 써야 할 일이 가끔 생길 때가 있습니다. 그렇다고 윈도우 태블릿이나 노트북을 들고 다니는 것은 비효율적이기도 하구요.
저 같은 경우에는 학교 강의실에서 작업할 때 어도비 프로그램(포토샵, 일러스트 등)의 버전이 달라 메뉴 찾기 불편한 것, 작업물들을 분실의 위험이 큰 USB에 들고 다니는 것이 걸려서 원격지원을 많이 사용합니다.
원격지원하는 방법은 여러 가지 있습니다. 팀뷰어, 애니데스크 같은 별도로 설치해야 하는 프로그램도 있고, 크롬 원격 데스크톱 같은 크롬의 확장 프로그램으로도 가능합니다.
이번 글에서는 Microsoft Windows Pro에 기본으로 탑재되어 있는 RDP(Remote Desktop Protocol)를 사용해 보려고 합니다. 학교 같은 곳에서 프로그램을 설치하기 꺼려지기도 하고, RDP 만큼 안정성이 좋은 무료 소프트웨어도 적기 때문입니다.
서론이 너무 길었죠...? 바로 시작하겠습니다.
시작하기 전!
저는 Windows 11 Pro 22H2 기준으로 설명드립니다. 다른 버전에서는 위치가 살짝 다를 수 있으니, 참고해 주시기 바랍니다.
Windows Edition 확인하기
우선 RDP를 사용하려면 Windows Pro여야 합니다.

- 'Win + i'를 눌러서 설정 켜기
- '시스템 → 정보'로 이동
- WIndows 사양의 에디션 문단 확인
Pro 에디션 이상이면 다음으로 넘어와 주세요. Home Edition에서도 활성화시키는 방법이 있지만 이번 글에서는 다루지 않습니다.
원격 데스크톱 활성화하기
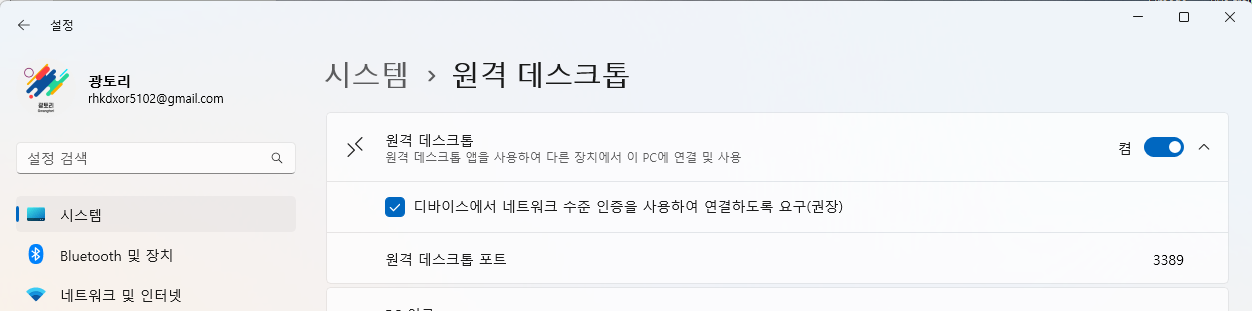
- 'Win + i'를 눌러서 설정 켜기
- '시스템 → 원격 데스크톱'으로 이동
- '켬'으로 변경

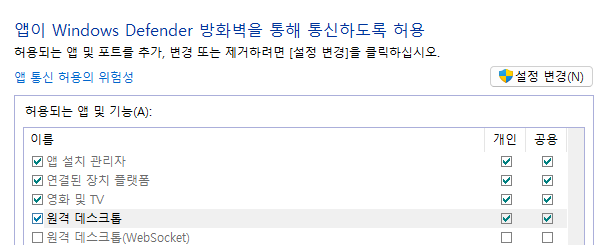
- 제어판에서 '앱' 검색
- 'Windows 방화벽에서 앱 허용'으로 이동
- '원격 데스크톱' 체크 후, 확인
포트포워딩 설정하기
RDP는 포트로 직접 연결하는 방식이기 때문에 포트를 열어줘야 합니다. 저희 집 공유기는 ipTIME이기 때문에 ipTIME 공유기를 기준으로 설명드리겠습니다.

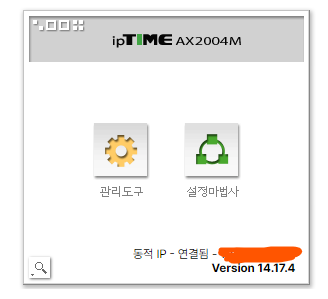
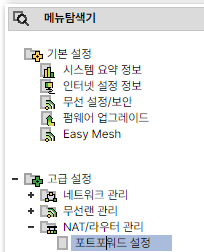
- 로그인 → 관리도구
- 메뉴탐색기에서 '고급 설정 → NAT/라우터 관리 → 포트포워드 설정'으로 이동
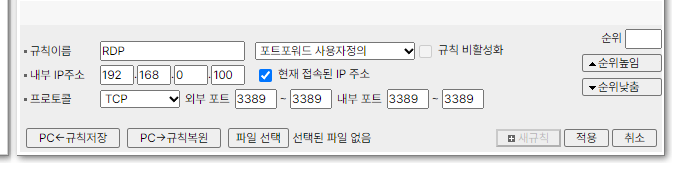
- 규칙이름: 알아보기 위한 이름입니다. 아무렇게나 설정해 주세요.
- 내부 IP주소: 체크를 클릭해서 원격 연결할 컴퓨터의 IP주소를 써줍니다.
- 외부 포트: 기본 값은 3389이지만, 보안을 위해 다른 포트로 변경하실 것을 추천드립니다.
- 내부 포트: 3389로 설정해 주세요.
모두 설정하셨으면, 적용을 눌러주세요.
원격으로 연결해 보기
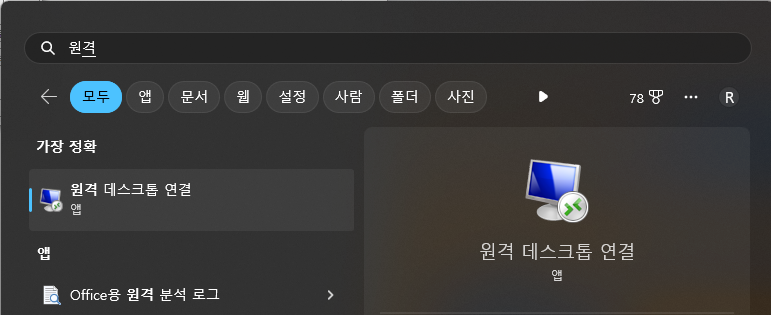

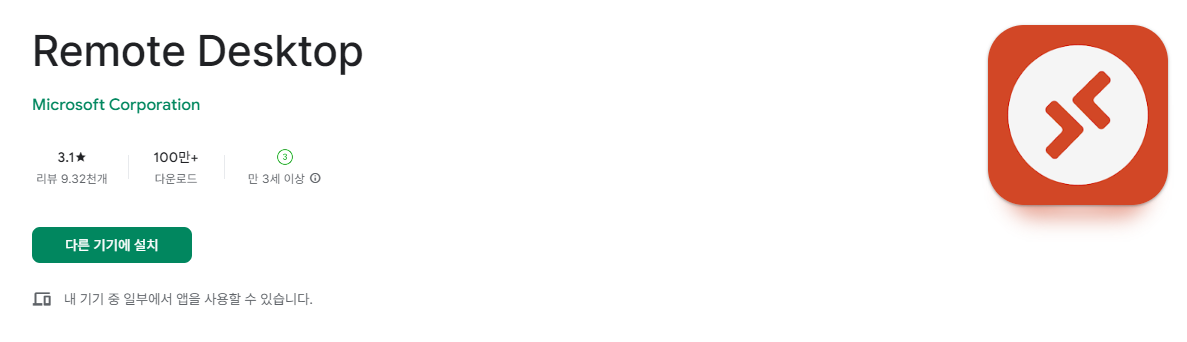
- 타 컴퓨터로 '원격 데스크톱 연결'을 실행하거나, 모바일로 Remote Desktop 앱을 실행해 주세요.
- 연결 탭에 IP를 입력하고 뒤에 포트를 써주세요. 3389일 경우 안 하셔도 됩니다. IP는 네이버에 '내 ip' 검색하면 나오는 IP를 말합니다.
- (ex. IP가 123.456.789.123이고, 포트가 1234일 경우: '123.456.789.123:1234')
감사합니다!
제가 준비한 것은 여기까지입니다. 봐주셔서 감사합니다.
'IT(HW, SW) 관련 > 정보' 카테고리의 다른 글
| 2022년 10월 기준 아이패드 구매 가이드! (8) | 2022.10.28 |
|---|---|
| Internet Explorer가 서비스 종료된다고?? 어떻게 해야 할까? (279) | 2022.06.09 |
| Adobe Creative Cloud 학생 할인 받기 + 1년 동안 더 싸게 이용하기 (2) | 2022.03.14 |
| PC 사양 확인하는 방법 (257) | 2022.03.04 |
| 스타크래프트2 그래픽 장치를 사용할 수 없습니다 오류 해결방법 (2) | 2021.11.21 |




댓글